
コロナ蔓延で、在宅ワークが急増→申込殺到→キャリアで在庫がなくなる状況が発生しています。 今回紹介した、ギガWi-Fi以外も遜色ないポケットWi-FiなのでギガWi-Fiが申し込めない場合はチェックしてみてください。 ・ポケットモバイルcloud公式サイト:https://pocket-m.jp/ ・どこよりもWi-Fi公式サイト:https://wifi.dokoyorimo.com/
11.Wi-Fi疑問集
 Wi-Fiを初めて使う人などは、いろいろと疑問が湧きますよね?
Wi-Fiを初めて使う人などは、いろいろと疑問が湧きますよね?
本記事にはたくさんの答えを散りばめてきましたが、想定できる疑問についてもう少しだけ解説します。
11-1.Wi-Fiマークの種類と意味
スマートフォンでWi-Fiを使い始めると、スマホ画面の上端に「Wi-Fiマーク」を目にするようになります。 Wi-Fiマークは、「Wi-Fiピクトグラム」と呼ばれることもあります。
接続状況によって形が変わりますので、Wi-Fiマークについて知っておくと、スマホのWi-Fi接続状況が分かるようになります。
上下の矢印マークとビックリマーク
| マーク | 基本情報 |
矢印マーク 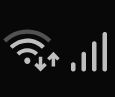 |
正常な通信状態を表します。 ※右側はモバイル回線のアンテナ |
ビックリマーク 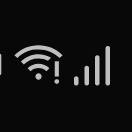 |
接続に問題があることを表します。 ※右側はモバイル回線のアンテナ |
Wi-Fiマークの横に、上下の矢印マークが表示されていることがあります。この場合、Wi-Fi接続が正常に行われていることを示しています。
上向きの矢印の点滅は、スマホがアップロード(データの送信)を行っていることを示しています。
下向きの矢印の点滅は、スマホがダウンロード(データの受信)を行っていることを示しています。
Wi-Fiでのインターネット接続に問題があるときは、Wi-Fiマークの横にビックリマークが表示されます。これは、Wi-FiルーターとスマホのWi-Fi接続は認識しているけれども、通信状態に何らかの問題があるということを表しています。
ビックリマークが出るときは、
- Wi-Fiの電波が弱すぎる/ほとんど届いていない
- 同じWi-Fiに接続している人が多すぎる
- インターネット回線に問題がある
- Wi-Fiルーターに問題がある
- 公衆Wi-Fiスポットで認証に問題がある
という原因が考えられます。
Wi-Fiをオフにすると、Wi-Fiマークの横にバツ印が表示される場合もあります。
Wi-Fiの扇マークの曲線の数が少ない場合の対処法
Wi-Fiマークの基本は、扇形の曲線が重なっています。一般的には、点の上に3つの曲線が乗っている形です。 点灯している曲線の数は、電波の強弱を表します。
しっかり接続できていれば、全ての曲線が点灯し、電波が弱いときは、曲線の数が減ります。
電波をしっかり拾うための一番シンプルな方法はWi-Fiルーターの近くに行くことです。
Wi-Fiがつながらなかったり、極端に遅い場合は、続きを御覧ください。
11-2.Wi-Fiがつながらない/遅いときの対処法
 いざWi-Fiの設定は終わったものの、
いざWi-Fiの設定は終わったものの、
- インターネットに繫がらない
- 電波が途切れる
- 通信速度が遅い
などの問題に直面するかもしれません。
ここでは、そんな問題が発生した場合の対処法について説明します。
対処法①距離が遠い/障害物がある場合
一人暮らしですと、一戸建てに比べて距離や障害物の問題は解決しやすいと思います。
できるだけルーターの近くで通信をするようにしたり、スマホとルーターの間にある障害物をなるべく取り除きましょう。
対処法②たくさんの端末を接続している場合
Wi-Fiルーターの能力として、据え置き型なら10〜15台、モバイルルーターなら5〜10台の同時接続は可能ですが、ルーターが複数のSSIDを使用できる場合は、いくつかずつに分けて接続してみましょう。
負担が分散して通信が回復する場合があります。
対処法③電波干渉がある場合
Wi-Fiの電波には、2.4GHz帯のものと5GHz帯のものがあります。
実は、電子レンジやコードレス電話も2.4GHz帯の電波を使用しています。 これらのものを同時に近くで使用した場合、2.4GHz帯のWi-Fi電波が不安定になります。
スマホが対応していれば(最近のiPhoneなど性能の高いスマホは5GHz帯のWi-Fiに対応しています)、2.4GHz帯ではなく、5GHz帯のSSIDを選択しましょう。
詳しくは、お手持ちのマニュアルをご覧ください。
対処法④ファイアウォールによる場合
パソコンをWi-Fi接続する場合は、セキュリティソフトやWindows OSの影響を受ける場合があります。
これらには、外部との通信を監視して、許可していない通信を遮断する「ファイアウォール」という機能があります。
セキュリティソフトを停止させてWi-Fi通信が安定するなら、原因はファイアウォールにありそうです。 ファイアウォールを無効化するか、例外ルールを設定する必要があります。
詳しくは、セキュリティソフトまたはパソコンのサポートに問い合わせましょう。
対処法⑤ルーターに不具合がある場合
ルーターの不具合の例として、
- 真夏のような暑い部屋だと熱暴走
- ファームウェアのアップデートが必要
- ルーターの再起動が必要
といったケースが考えられます。
まずは、ルーターの電源を切り、しばらくしてから電源を入れて接続を確認してみましょう。
また、ファームウェアのアップデートで不具合が解消するケースもありますので、マニュアルを読みながら行いましょう。
実はスマホの不具合だった、というケースもあるので、その場合はスマホの再起動やアップデートを試し、それでもつながらなければスマホキャリアに問い合わせましょう。
対処法⑥ルーターの接続方式がIPv6ではない場合
「IPv6 IPoE」という接続方式にすることで光回線の高速通信をより生かすことができます。
光回線の契約でIPv6オプションに加入しているなら、Wi-FiルーターがIPv6で通信できているか確認しましょう。
対処法⑦ルーター以外での不具合を探す
通信に問題がある場合、原因がWi-Fiルーターではないこともあります。
そんなときは、プロバイダーに問い合わせましょう。
12.まとめ
 本記事では、Wi-Fiとは何かについて解説してきましたが、いかがだったでしょうか?
本記事では、Wi-Fiとは何かについて解説してきましたが、いかがだったでしょうか?
Wi-Fiは、無線通信の業界団体がつくったブランドで相互接続を保証するものです。
これからは、スマホやパソコンだけではなく、家電もWi-Fiでインターネットにつなげる時代になりつつあります。
本記事で自信をもっておすすめするWi-Fiは、
- 光回線 + Wi-Fiルーター
- WiMAXのモバイルルーター
の2つです。
【おすすめ光回線とWiMAX比較表】
| 光回線 | ↔ | WiMAX |
| 100Mbps〜2Gbps | 最大速度 | 440Mbps |
| 必要 | 工事 | 不要 |
| なし | 通信制限 | 3日間10GB |
| スマホに合わせて/enひかり | プロバイダ | DTI |
| 3300円〜 | 月額料金 | 3760円(25ヶ月〜) |
| 100円/500円/1000円 | スマホ割 | 300円(UQモバイル) |
| 実質無料/15000円 | 工事費 | 0円 |
選択肢①光回線 + Wi-Fiルーター
データ容量完全無制限かつ高速通信をしたい方におすすめの選択肢です。
大手キャリアのスマホに合わせれば離れて暮らす家族含めて割引を受けることができますし、enひかりなら工事費はかかるものの月額料金を抑えることができます。
選択肢②WiMAXのモバイルルーター
WiMAXは、工事不要で手軽に始められ、どこでも使えるので、あまり家にいない方や引っ越しの予定がある方におすすめです。
本記事を通して、あなたが楽しくWi-Fiを使うための一助になれば幸いです。
③無制限のポケットWi-Fi「ギガWi-Fi」

提供元:ギガWi-Fi公式
| 月額料金 | 3,718円 |
| 事務手数料 | 3,300円 |
| 端末代金 | 0円 |
| 契約期間 | 2年 |
| 違約金 | 0〜24ヶ月目 18,000円 26ヶ月目以降 9,500円 更新月(25ヶ月目) 0円 |
ギガWi-Fiは、無制限のポケットWi-Fi業界では最安値の金額になっており、速度の評判も良くポケットWi-Fiを始めるなら「ギガWi-Fi」をおすすめします。
ギガWiFi届いた!スピード早すぎて泣ける さらばどんなときもWiFi、はよ会社畳め
— KEROBAKO (@urix_side) April 22, 2020
同じ端末の「どんなときもWi-Fi」と速度が違ってる様子が伺えます。
「GlocalMe U2s」で最安値は「ギガWi-Fi」「ポケットモバイルcloud」の2社ですが、速度の評判もいいのが「ギガWi-Fi」 2年以内の解約につきましては、違約金が高いのであなたが毎月支払ってもいい料金なのかしっかり考えてみてください。 「ギガWi-Fi」公式窓口はこちら
コロナ蔓延で、在宅ワークが急増→申込殺到→キャリアで在庫がなくなる状況が発生しています。 今回紹介した、ギガWi-Fi以外も遜色ないポケットWi-FiなのでギガWi-Fiが申し込めない場合はチェックしてみてください。 ・ポケットモバイルcloud公式サイト:https://pocket-m.jp/ ・どこよりもWi-Fi公式サイト:https://wifi.dokoyorimo.com/
11.Wi-Fi疑問集
 Wi-Fiを初めて使う人などは、いろいろと疑問が湧きますよね?
Wi-Fiを初めて使う人などは、いろいろと疑問が湧きますよね?
本記事にはたくさんの答えを散りばめてきましたが、想定できる疑問についてもう少しだけ解説します。
11-1.Wi-Fiマークの種類と意味
スマートフォンでWi-Fiを使い始めると、スマホ画面の上端に「Wi-Fiマーク」を目にするようになります。 Wi-Fiマークは、「Wi-Fiピクトグラム」と呼ばれることもあります。
接続状況によって形が変わりますので、Wi-Fiマークについて知っておくと、スマホのWi-Fi接続状況が分かるようになります。
上下の矢印マークとビックリマーク
| マーク | 基本情報 |
矢印マーク 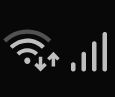 |
正常な通信状態を表します。 ※右側はモバイル回線のアンテナ |
ビックリマーク 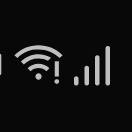 |
接続に問題があることを表します。 ※右側はモバイル回線のアンテナ |
Wi-Fiマークの横に、上下の矢印マークが表示されていることがあります。この場合、Wi-Fi接続が正常に行われていることを示しています。
上向きの矢印の点滅は、スマホがアップロード(データの送信)を行っていることを示しています。
下向きの矢印の点滅は、スマホがダウンロード(データの受信)を行っていることを示しています。
Wi-Fiでのインターネット接続に問題があるときは、Wi-Fiマークの横にビックリマークが表示されます。これは、Wi-FiルーターとスマホのWi-Fi接続は認識しているけれども、通信状態に何らかの問題があるということを表しています。
ビックリマークが出るときは、
- Wi-Fiの電波が弱すぎる/ほとんど届いていない
- 同じWi-Fiに接続している人が多すぎる
- インターネット回線に問題がある
- Wi-Fiルーターに問題がある
- 公衆Wi-Fiスポットで認証に問題がある
という原因が考えられます。
Wi-Fiをオフにすると、Wi-Fiマークの横にバツ印が表示される場合もあります。
Wi-Fiの扇マークの曲線の数が少ない場合の対処法
Wi-Fiマークの基本は、扇形の曲線が重なっています。一般的には、点の上に3つの曲線が乗っている形です。 点灯している曲線の数は、電波の強弱を表します。
しっかり接続できていれば、全ての曲線が点灯し、電波が弱いときは、曲線の数が減ります。
電波をしっかり拾うための一番シンプルな方法はWi-Fiルーターの近くに行くことです。
Wi-Fiがつながらなかったり、極端に遅い場合は、続きを御覧ください。
11-2.Wi-Fiがつながらない/遅いときの対処法
 いざWi-Fiの設定は終わったものの、
いざWi-Fiの設定は終わったものの、
- インターネットに繫がらない
- 電波が途切れる
- 通信速度が遅い
などの問題に直面するかもしれません。
ここでは、そんな問題が発生した場合の対処法について説明します。
対処法①距離が遠い/障害物がある場合
一人暮らしですと、一戸建てに比べて距離や障害物の問題は解決しやすいと思います。
できるだけルーターの近くで通信をするようにしたり、スマホとルーターの間にある障害物をなるべく取り除きましょう。
対処法②たくさんの端末を接続している場合
Wi-Fiルーターの能力として、据え置き型なら10〜15台、モバイルルーターなら5〜10台の同時接続は可能ですが、ルーターが複数のSSIDを使用できる場合は、いくつかずつに分けて接続してみましょう。
負担が分散して通信が回復する場合があります。
対処法③電波干渉がある場合
Wi-Fiの電波には、2.4GHz帯のものと5GHz帯のものがあります。
実は、電子レンジやコードレス電話も2.4GHz帯の電波を使用しています。 これらのものを同時に近くで使用した場合、2.4GHz帯のWi-Fi電波が不安定になります。
スマホが対応していれば(最近のiPhoneなど性能の高いスマホは5GHz帯のWi-Fiに対応しています)、2.4GHz帯ではなく、5GHz帯のSSIDを選択しましょう。
詳しくは、お手持ちのマニュアルをご覧ください。
対処法④ファイアウォールによる場合
パソコンをWi-Fi接続する場合は、セキュリティソフトやWindows OSの影響を受ける場合があります。
これらには、外部との通信を監視して、許可していない通信を遮断する「ファイアウォール」という機能があります。
セキュリティソフトを停止させてWi-Fi通信が安定するなら、原因はファイアウォールにありそうです。 ファイアウォールを無効化するか、例外ルールを設定する必要があります。
詳しくは、セキュリティソフトまたはパソコンのサポートに問い合わせましょう。
対処法⑤ルーターに不具合がある場合
ルーターの不具合の例として、
- 真夏のような暑い部屋だと熱暴走
- ファームウェアのアップデートが必要
- ルーターの再起動が必要
といったケースが考えられます。
まずは、ルーターの電源を切り、しばらくしてから電源を入れて接続を確認してみましょう。
また、ファームウェアのアップデートで不具合が解消するケースもありますので、マニュアルを読みながら行いましょう。
実はスマホの不具合だった、というケースもあるので、その場合はスマホの再起動やアップデートを試し、それでもつながらなければスマホキャリアに問い合わせましょう。
対処法⑥ルーターの接続方式がIPv6ではない場合
「IPv6 IPoE」という接続方式にすることで光回線の高速通信をより生かすことができます。
光回線の契約でIPv6オプションに加入しているなら、Wi-FiルーターがIPv6で通信できているか確認しましょう。
対処法⑦ルーター以外での不具合を探す
通信に問題がある場合、原因がWi-Fiルーターではないこともあります。
そんなときは、プロバイダーに問い合わせましょう。
12.まとめ
 本記事では、Wi-Fiとは何かについて解説してきましたが、いかがだったでしょうか?
本記事では、Wi-Fiとは何かについて解説してきましたが、いかがだったでしょうか?
Wi-Fiは、無線通信の業界団体がつくったブランドで相互接続を保証するものです。
これからは、スマホやパソコンだけではなく、家電もWi-Fiでインターネットにつなげる時代になりつつあります。
本記事で自信をもっておすすめするWi-Fiは、
- 光回線 + Wi-Fiルーター
- WiMAXのモバイルルーター
の2つです。
【おすすめ光回線とWiMAX比較表】
| 光回線 | ↔ | WiMAX |
| 100Mbps〜2Gbps | 最大速度 | 440Mbps |
| 必要 | 工事 | 不要 |
| なし | 通信制限 | 3日間10GB |
| スマホに合わせて/enひかり | プロバイダ | DTI |
| 3300円〜 | 月額料金 | 3760円(25ヶ月〜) |
| 100円/500円/1000円 | スマホ割 | 300円(UQモバイル) |
| 実質無料/15000円 | 工事費 | 0円 |
選択肢①光回線 + Wi-Fiルーター
データ容量完全無制限かつ高速通信をしたい方におすすめの選択肢です。
大手キャリアのスマホに合わせれば離れて暮らす家族含めて割引を受けることができますし、enひかりなら工事費はかかるものの月額料金を抑えることができます。
選択肢②WiMAXのモバイルルーター
WiMAXは、工事不要で手軽に始められ、どこでも使えるので、あまり家にいない方や引っ越しの予定がある方におすすめです。
本記事を通して、あなたが楽しくWi-Fiを使うための一助になれば幸いです。
トリプルキャリアは、本来決まったキャリアの電波しか使えないものが全て対応できるので、通信障害があった場合なども柔軟に対応して接続することができます。
③無制限のポケットWi-Fi「ギガWi-Fi」

提供元:ギガWi-Fi公式
| 月額料金 | 3,718円 |
| 事務手数料 | 3,300円 |
| 端末代金 | 0円 |
| 契約期間 | 2年 |
| 違約金 | 0〜24ヶ月目 18,000円 26ヶ月目以降 9,500円 更新月(25ヶ月目) 0円 |
ギガWi-Fiは、無制限のポケットWi-Fi業界では最安値の金額になっており、速度の評判も良くポケットWi-Fiを始めるなら「ギガWi-Fi」をおすすめします。
ギガWiFi届いた!スピード早すぎて泣ける さらばどんなときもWiFi、はよ会社畳め
— KEROBAKO (@urix_side) April 22, 2020
同じ端末の「どんなときもWi-Fi」と速度が違ってる様子が伺えます。
「GlocalMe U2s」で最安値は「ギガWi-Fi」「ポケットモバイルcloud」の2社ですが、速度の評判もいいのが「ギガWi-Fi」 2年以内の解約につきましては、違約金が高いのであなたが毎月支払ってもいい料金なのかしっかり考えてみてください。 「ギガWi-Fi」公式窓口はこちら
コロナ蔓延で、在宅ワークが急増→申込殺到→キャリアで在庫がなくなる状況が発生しています。 今回紹介した、ギガWi-Fi以外も遜色ないポケットWi-FiなのでギガWi-Fiが申し込めない場合はチェックしてみてください。 ・ポケットモバイルcloud公式サイト:https://pocket-m.jp/ ・どこよりもWi-Fi公式サイト:https://wifi.dokoyorimo.com/
11.Wi-Fi疑問集
 Wi-Fiを初めて使う人などは、いろいろと疑問が湧きますよね?
Wi-Fiを初めて使う人などは、いろいろと疑問が湧きますよね?
本記事にはたくさんの答えを散りばめてきましたが、想定できる疑問についてもう少しだけ解説します。
11-1.Wi-Fiマークの種類と意味
スマートフォンでWi-Fiを使い始めると、スマホ画面の上端に「Wi-Fiマーク」を目にするようになります。 Wi-Fiマークは、「Wi-Fiピクトグラム」と呼ばれることもあります。
接続状況によって形が変わりますので、Wi-Fiマークについて知っておくと、スマホのWi-Fi接続状況が分かるようになります。
上下の矢印マークとビックリマーク
| マーク | 基本情報 |
矢印マーク 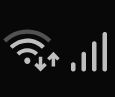 |
正常な通信状態を表します。 ※右側はモバイル回線のアンテナ |
ビックリマーク 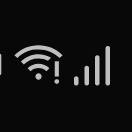 |
接続に問題があることを表します。 ※右側はモバイル回線のアンテナ |
Wi-Fiマークの横に、上下の矢印マークが表示されていることがあります。この場合、Wi-Fi接続が正常に行われていることを示しています。
上向きの矢印の点滅は、スマホがアップロード(データの送信)を行っていることを示しています。
下向きの矢印の点滅は、スマホがダウンロード(データの受信)を行っていることを示しています。
Wi-Fiでのインターネット接続に問題があるときは、Wi-Fiマークの横にビックリマークが表示されます。これは、Wi-FiルーターとスマホのWi-Fi接続は認識しているけれども、通信状態に何らかの問題があるということを表しています。
ビックリマークが出るときは、
- Wi-Fiの電波が弱すぎる/ほとんど届いていない
- 同じWi-Fiに接続している人が多すぎる
- インターネット回線に問題がある
- Wi-Fiルーターに問題がある
- 公衆Wi-Fiスポットで認証に問題がある
という原因が考えられます。
Wi-Fiをオフにすると、Wi-Fiマークの横にバツ印が表示される場合もあります。
Wi-Fiの扇マークの曲線の数が少ない場合の対処法
Wi-Fiマークの基本は、扇形の曲線が重なっています。一般的には、点の上に3つの曲線が乗っている形です。 点灯している曲線の数は、電波の強弱を表します。
しっかり接続できていれば、全ての曲線が点灯し、電波が弱いときは、曲線の数が減ります。
電波をしっかり拾うための一番シンプルな方法はWi-Fiルーターの近くに行くことです。
Wi-Fiがつながらなかったり、極端に遅い場合は、続きを御覧ください。
11-2.Wi-Fiがつながらない/遅いときの対処法
 いざWi-Fiの設定は終わったものの、
いざWi-Fiの設定は終わったものの、
- インターネットに繫がらない
- 電波が途切れる
- 通信速度が遅い
などの問題に直面するかもしれません。
ここでは、そんな問題が発生した場合の対処法について説明します。
対処法①距離が遠い/障害物がある場合
一人暮らしですと、一戸建てに比べて距離や障害物の問題は解決しやすいと思います。
できるだけルーターの近くで通信をするようにしたり、スマホとルーターの間にある障害物をなるべく取り除きましょう。
対処法②たくさんの端末を接続している場合
Wi-Fiルーターの能力として、据え置き型なら10〜15台、モバイルルーターなら5〜10台の同時接続は可能ですが、ルーターが複数のSSIDを使用できる場合は、いくつかずつに分けて接続してみましょう。
負担が分散して通信が回復する場合があります。
対処法③電波干渉がある場合
Wi-Fiの電波には、2.4GHz帯のものと5GHz帯のものがあります。
実は、電子レンジやコードレス電話も2.4GHz帯の電波を使用しています。 これらのものを同時に近くで使用した場合、2.4GHz帯のWi-Fi電波が不安定になります。
スマホが対応していれば(最近のiPhoneなど性能の高いスマホは5GHz帯のWi-Fiに対応しています)、2.4GHz帯ではなく、5GHz帯のSSIDを選択しましょう。
詳しくは、お手持ちのマニュアルをご覧ください。
対処法④ファイアウォールによる場合
パソコンをWi-Fi接続する場合は、セキュリティソフトやWindows OSの影響を受ける場合があります。
これらには、外部との通信を監視して、許可していない通信を遮断する「ファイアウォール」という機能があります。
セキュリティソフトを停止させてWi-Fi通信が安定するなら、原因はファイアウォールにありそうです。 ファイアウォールを無効化するか、例外ルールを設定する必要があります。
詳しくは、セキュリティソフトまたはパソコンのサポートに問い合わせましょう。
対処法⑤ルーターに不具合がある場合
ルーターの不具合の例として、
- 真夏のような暑い部屋だと熱暴走
- ファームウェアのアップデートが必要
- ルーターの再起動が必要
といったケースが考えられます。
まずは、ルーターの電源を切り、しばらくしてから電源を入れて接続を確認してみましょう。
また、ファームウェアのアップデートで不具合が解消するケースもありますので、マニュアルを読みながら行いましょう。
実はスマホの不具合だった、というケースもあるので、その場合はスマホの再起動やアップデートを試し、それでもつながらなければスマホキャリアに問い合わせましょう。
対処法⑥ルーターの接続方式がIPv6ではない場合
「IPv6 IPoE」という接続方式にすることで光回線の高速通信をより生かすことができます。
光回線の契約でIPv6オプションに加入しているなら、Wi-FiルーターがIPv6で通信できているか確認しましょう。
対処法⑦ルーター以外での不具合を探す
通信に問題がある場合、原因がWi-Fiルーターではないこともあります。
そんなときは、プロバイダーに問い合わせましょう。
12.まとめ
 本記事では、Wi-Fiとは何かについて解説してきましたが、いかがだったでしょうか?
本記事では、Wi-Fiとは何かについて解説してきましたが、いかがだったでしょうか?
Wi-Fiは、無線通信の業界団体がつくったブランドで相互接続を保証するものです。
これからは、スマホやパソコンだけではなく、家電もWi-Fiでインターネットにつなげる時代になりつつあります。
本記事で自信をもっておすすめするWi-Fiは、
- 光回線 + Wi-Fiルーター
- WiMAXのモバイルルーター
の2つです。
【おすすめ光回線とWiMAX比較表】
| 光回線 | ↔ | WiMAX |
| 100Mbps〜2Gbps | 最大速度 | 440Mbps |
| 必要 | 工事 | 不要 |
| なし | 通信制限 | 3日間10GB |
| スマホに合わせて/enひかり | プロバイダ | DTI |
| 3300円〜 | 月額料金 | 3760円(25ヶ月〜) |
| 100円/500円/1000円 | スマホ割 | 300円(UQモバイル) |
| 実質無料/15000円 | 工事費 | 0円 |
選択肢①光回線 + Wi-Fiルーター
データ容量完全無制限かつ高速通信をしたい方におすすめの選択肢です。
大手キャリアのスマホに合わせれば離れて暮らす家族含めて割引を受けることができますし、enひかりなら工事費はかかるものの月額料金を抑えることができます。
選択肢②WiMAXのモバイルルーター
WiMAXは、工事不要で手軽に始められ、どこでも使えるので、あまり家にいない方や引っ越しの予定がある方におすすめです。
本記事を通して、あなたが楽しくWi-Fiを使うための一助になれば幸いです。
③3年間の月額料金が最安値「DTI WiMAX2+」
提供元:DTI WiMAX公式
| 月額料金 | 4,136円 |
| 1ヶ月〜2ヶ月目 | 0円 |
| 3ヶ月目 | 2,849円 |
| 事務手数料 | 3,300円 |
| 端末代金 | 0円 |
| LTEオプション月額料金 | 0円 |
「DTI WiMAX2+」で契約すれば以下のようなメリットとデメリットがあります。
おすすめといってもメリットだけではないのでデメリットを把握して選びましょう。
- 月額料金がどこよりも安い。
- 最新端末の「W06」と「WX06」が無料。
- ○ヶ月無料のキャンペーンを行っている。
「DTI WiMAX2+」は、キャッシュバックがありません。 「GMOとくとくBB」のキャッシュバックを受け取れる方や、キャッシュバックが欲しい方は「GMOとくとくBB」をおすすめします。
ただ、「DTI WiMAX2+」は「GMOとくとくBB」のようなキャッシュバックが無い代わりに、どのプロバイダよりも月額料金が安いです。
2020年5月現在では最初の2ヶ月が無料となるキャンペーンを行っており、3ヶ月目は2,590円で、4ヶ月目~3,760円と月額料金としては最安値になってます。
また、キャッシュバックを受け取る必要がないので、手続きし忘れるといったことがありません。 GMOとくとくBBでキャッシュバックを受け取り忘れて、結果高額になってしまう可能性を考えると、おすすめです。 最新端末「W06」と「WX06」の端末料金も無料なので、お得に利用ができます。 「DTI WiMAX2+」公式窓口はこちら
失敗しないポケットWi-Fiの選び方
ポケットWi-FiもWiMAX同様に契約先で「料金」と「端末」が違います。
ただ、そこまで大きく差が出るわけでありません。
各社で提供してる端末の最大速度が150Mbpsになっているのが理由です。 その中でも、端末によって特徴や使い方によっておすすめの端末は違ってきます。
①ポケットWi-Fiの端末を選ぶ
ポケットWi-Fiの最新端末でおすすめの2機種を紹介します。 これは、大手のポケットWi-Fiで提供してる端末のこともあり、スペックもポケットWi-Fiの中でおすすめの端末です。
| 製品名 | GlocalMe U2s 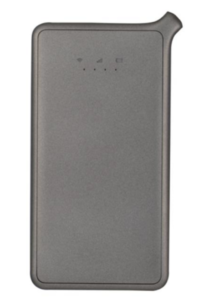 |
FS030W  |
| 通信規格 | IEEE802.11b/g/n | IEEE 802.11 a/b/g/n/ac |
| 下り最大速度 | 150Mbps | 150Mbps |
| 上り最大速度 | 75Mbps | 75Mbps |
| 連続通信時間 | 約12時間 | 20時間(Bluetooth通信24時間) |
| 端末サイズ | 約127×65.7×14.2mm | 74.0 × 74.0 × 17.3mm |
| 重さ | 約151g | 約128g |
| 同時接続 | 5台 | 15台 |
どちらも最大速度は150Mbpsで変わらないですが、通信時間に「FS030W」に軍牌は上がります。 そして、本当に端末で速度が変わらないのかも調べてました。
| 時間帯 | Ping | 下り | 上り |
|---|---|---|---|
| 朝 | 55.36ms | 27.52Mbps | 16.36Mbps |
| 昼 | 39.5ms | 7.46Mbps | 8.63Mbps |
| 夕方 | 51.49ms | 22.84Mbps | 17.83Mbps |
| 夜 | 58.55ms | 23.37Mbps | 11.61Mbps |
| 深夜 | 74.85ms | 19.11Mbps | 6.94Mbps |
| 時間帯 | Ping | 下り | 上り |
|---|---|---|---|
| 朝 | 131.57ms | 27.14Mbps | 14.13Mbps |
| 昼 | 139.88ms | 24.2Mbps | 9.72Mbps |
| 夕方 | 130.28ms | 22.71Mbps | 11.92Mbps |
| 夜 | 117.71ms | 22.48Mbps | 11.8Mbps |
| 深夜 | 120.74ms | 19.79Mbps | 10.97Mbps |
提供元:みんなのネット回線速度
下りや上りの実測は差ほど変わりませんでしたが、顕著に差が出たのは「Ping値」です。
「GlocalMe U2s」の方が「Ping値」は優秀なので、オンラインゲームやLINE通話の品質が安定します。
「FS030W」の通信時間20時間はメリットに聞こえますが、20時間も外で使うことはあまりないのかなと考えます。
通信時間は、充電すればユーザーで解決できます。 逆に、通信速度はユーザーで改善することはできません。
結果、「ping値」含め通信速度が安定している「GlocalMe U2s」がおすすめです。
2.料金で選ぶ
あとは、「GlocalMe U2s」を提供している会社と契約するだけになります。
ここでは、しっかり無制限で使えるポケットWi-Fiのキャリアを比較した料金を紹介します。
| 2年間の月額料金 | 初期費用 | 端末 | |
| ギガWi-Fi | 78,000円 | 3,000円 | GlocalMe U2s |
| ポケットモバイルcloud | 78,000円 | 3,000円 | GlocalMe U2s |
| どこよりもWi-Fi | 81,120円 | 3,000円 | GlocalMe U2s |
| よくばりWi-Fi | 82,800円 | 3,000円 | GlocalMe U2s |
| どんなときもwifi | 83,520円 | 3,000円 | GlocalMe U2s |
*2020年4月「Mugen WiFi」は、在庫不足で新規受付を停止しています。
結論、無制限Wi-Fiを使う場合のおすすめは「ギガWi-Fi」になります。
理由は、ソフトバンク・ドコモ・auの電波対応の「トリプルキャリア」だからです。
「トリプルキャリア」は、ソフトバンク・ドコモ・auの繋がりやすい電波で場所に合わせて適切なWi-Fiが利用できます。
トリプルキャリアは、本来決まったキャリアの電波しか使えないものが全て対応できるので、通信障害があった場合なども柔軟に対応して接続することができます。
③無制限のポケットWi-Fi「ギガWi-Fi」

提供元:ギガWi-Fi公式
| 月額料金 | 3,718円 |
| 事務手数料 | 3,300円 |
| 端末代金 | 0円 |
| 契約期間 | 2年 |
| 違約金 | 0〜24ヶ月目 18,000円 26ヶ月目以降 9,500円 更新月(25ヶ月目) 0円 |
ギガWi-Fiは、無制限のポケットWi-Fi業界では最安値の金額になっており、速度の評判も良くポケットWi-Fiを始めるなら「ギガWi-Fi」をおすすめします。
ギガWiFi届いた!スピード早すぎて泣ける さらばどんなときもWiFi、はよ会社畳め
— KEROBAKO (@urix_side) April 22, 2020
同じ端末の「どんなときもWi-Fi」と速度が違ってる様子が伺えます。
「GlocalMe U2s」で最安値は「ギガWi-Fi」「ポケットモバイルcloud」の2社ですが、速度の評判もいいのが「ギガWi-Fi」 2年以内の解約につきましては、違約金が高いのであなたが毎月支払ってもいい料金なのかしっかり考えてみてください。 「ギガWi-Fi」公式窓口はこちら
コロナ蔓延で、在宅ワークが急増→申込殺到→キャリアで在庫がなくなる状況が発生しています。 今回紹介した、ギガWi-Fi以外も遜色ないポケットWi-FiなのでギガWi-Fiが申し込めない場合はチェックしてみてください。 ・ポケットモバイルcloud公式サイト:https://pocket-m.jp/ ・どこよりもWi-Fi公式サイト:https://wifi.dokoyorimo.com/
11.Wi-Fi疑問集
 Wi-Fiを初めて使う人などは、いろいろと疑問が湧きますよね?
Wi-Fiを初めて使う人などは、いろいろと疑問が湧きますよね?
本記事にはたくさんの答えを散りばめてきましたが、想定できる疑問についてもう少しだけ解説します。
11-1.Wi-Fiマークの種類と意味
スマートフォンでWi-Fiを使い始めると、スマホ画面の上端に「Wi-Fiマーク」を目にするようになります。 Wi-Fiマークは、「Wi-Fiピクトグラム」と呼ばれることもあります。
接続状況によって形が変わりますので、Wi-Fiマークについて知っておくと、スマホのWi-Fi接続状況が分かるようになります。
上下の矢印マークとビックリマーク
| マーク | 基本情報 |
矢印マーク 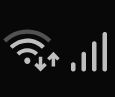 |
正常な通信状態を表します。 ※右側はモバイル回線のアンテナ |
ビックリマーク 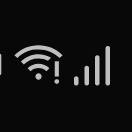 |
接続に問題があることを表します。 ※右側はモバイル回線のアンテナ |
Wi-Fiマークの横に、上下の矢印マークが表示されていることがあります。この場合、Wi-Fi接続が正常に行われていることを示しています。
上向きの矢印の点滅は、スマホがアップロード(データの送信)を行っていることを示しています。
下向きの矢印の点滅は、スマホがダウンロード(データの受信)を行っていることを示しています。
Wi-Fiでのインターネット接続に問題があるときは、Wi-Fiマークの横にビックリマークが表示されます。これは、Wi-FiルーターとスマホのWi-Fi接続は認識しているけれども、通信状態に何らかの問題があるということを表しています。
ビックリマークが出るときは、
- Wi-Fiの電波が弱すぎる/ほとんど届いていない
- 同じWi-Fiに接続している人が多すぎる
- インターネット回線に問題がある
- Wi-Fiルーターに問題がある
- 公衆Wi-Fiスポットで認証に問題がある
という原因が考えられます。
Wi-Fiをオフにすると、Wi-Fiマークの横にバツ印が表示される場合もあります。
Wi-Fiの扇マークの曲線の数が少ない場合の対処法
Wi-Fiマークの基本は、扇形の曲線が重なっています。一般的には、点の上に3つの曲線が乗っている形です。 点灯している曲線の数は、電波の強弱を表します。
しっかり接続できていれば、全ての曲線が点灯し、電波が弱いときは、曲線の数が減ります。
電波をしっかり拾うための一番シンプルな方法はWi-Fiルーターの近くに行くことです。
Wi-Fiがつながらなかったり、極端に遅い場合は、続きを御覧ください。
11-2.Wi-Fiがつながらない/遅いときの対処法
 いざWi-Fiの設定は終わったものの、
いざWi-Fiの設定は終わったものの、
- インターネットに繫がらない
- 電波が途切れる
- 通信速度が遅い
などの問題に直面するかもしれません。
ここでは、そんな問題が発生した場合の対処法について説明します。
対処法①距離が遠い/障害物がある場合
一人暮らしですと、一戸建てに比べて距離や障害物の問題は解決しやすいと思います。
できるだけルーターの近くで通信をするようにしたり、スマホとルーターの間にある障害物をなるべく取り除きましょう。
対処法②たくさんの端末を接続している場合
Wi-Fiルーターの能力として、据え置き型なら10〜15台、モバイルルーターなら5〜10台の同時接続は可能ですが、ルーターが複数のSSIDを使用できる場合は、いくつかずつに分けて接続してみましょう。
負担が分散して通信が回復する場合があります。
対処法③電波干渉がある場合
Wi-Fiの電波には、2.4GHz帯のものと5GHz帯のものがあります。
実は、電子レンジやコードレス電話も2.4GHz帯の電波を使用しています。 これらのものを同時に近くで使用した場合、2.4GHz帯のWi-Fi電波が不安定になります。
スマホが対応していれば(最近のiPhoneなど性能の高いスマホは5GHz帯のWi-Fiに対応しています)、2.4GHz帯ではなく、5GHz帯のSSIDを選択しましょう。
詳しくは、お手持ちのマニュアルをご覧ください。
対処法④ファイアウォールによる場合
パソコンをWi-Fi接続する場合は、セキュリティソフトやWindows OSの影響を受ける場合があります。
これらには、外部との通信を監視して、許可していない通信を遮断する「ファイアウォール」という機能があります。
セキュリティソフトを停止させてWi-Fi通信が安定するなら、原因はファイアウォールにありそうです。 ファイアウォールを無効化するか、例外ルールを設定する必要があります。
詳しくは、セキュリティソフトまたはパソコンのサポートに問い合わせましょう。
対処法⑤ルーターに不具合がある場合
ルーターの不具合の例として、
- 真夏のような暑い部屋だと熱暴走
- ファームウェアのアップデートが必要
- ルーターの再起動が必要
といったケースが考えられます。
まずは、ルーターの電源を切り、しばらくしてから電源を入れて接続を確認してみましょう。
また、ファームウェアのアップデートで不具合が解消するケースもありますので、マニュアルを読みながら行いましょう。
実はスマホの不具合だった、というケースもあるので、その場合はスマホの再起動やアップデートを試し、それでもつながらなければスマホキャリアに問い合わせましょう。
対処法⑥ルーターの接続方式がIPv6ではない場合
「IPv6 IPoE」という接続方式にすることで光回線の高速通信をより生かすことができます。
光回線の契約でIPv6オプションに加入しているなら、Wi-FiルーターがIPv6で通信できているか確認しましょう。
対処法⑦ルーター以外での不具合を探す
通信に問題がある場合、原因がWi-Fiルーターではないこともあります。
そんなときは、プロバイダーに問い合わせましょう。
12.まとめ
 本記事では、Wi-Fiとは何かについて解説してきましたが、いかがだったでしょうか?
本記事では、Wi-Fiとは何かについて解説してきましたが、いかがだったでしょうか?
Wi-Fiは、無線通信の業界団体がつくったブランドで相互接続を保証するものです。
これからは、スマホやパソコンだけではなく、家電もWi-Fiでインターネットにつなげる時代になりつつあります。
本記事で自信をもっておすすめするWi-Fiは、
- 光回線 + Wi-Fiルーター
- WiMAXのモバイルルーター
の2つです。
【おすすめ光回線とWiMAX比較表】
| 光回線 | ↔ | WiMAX |
| 100Mbps〜2Gbps | 最大速度 | 440Mbps |
| 必要 | 工事 | 不要 |
| なし | 通信制限 | 3日間10GB |
| スマホに合わせて/enひかり | プロバイダ | DTI |
| 3300円〜 | 月額料金 | 3760円(25ヶ月〜) |
| 100円/500円/1000円 | スマホ割 | 300円(UQモバイル) |
| 実質無料/15000円 | 工事費 | 0円 |
選択肢①光回線 + Wi-Fiルーター
データ容量完全無制限かつ高速通信をしたい方におすすめの選択肢です。
大手キャリアのスマホに合わせれば離れて暮らす家族含めて割引を受けることができますし、enひかりなら工事費はかかるものの月額料金を抑えることができます。
選択肢②WiMAXのモバイルルーター
WiMAXは、工事不要で手軽に始められ、どこでも使えるので、あまり家にいない方や引っ越しの予定がある方におすすめです。
本記事を通して、あなたが楽しくWi-Fiを使うための一助になれば幸いです。
WiMAXのプロバイダの多くは4年目以降料金が上がることが多いですが、「DTI WiMAX」は料金変わらないのでそのまま最安値で使えます。
③3年間の月額料金が最安値「DTI WiMAX2+」
提供元:DTI WiMAX公式
| 月額料金 | 4,136円 |
| 1ヶ月〜2ヶ月目 | 0円 |
| 3ヶ月目 | 2,849円 |
| 事務手数料 | 3,300円 |
| 端末代金 | 0円 |
| LTEオプション月額料金 | 0円 |
「DTI WiMAX2+」で契約すれば以下のようなメリットとデメリットがあります。
おすすめといってもメリットだけではないのでデメリットを把握して選びましょう。
- 月額料金がどこよりも安い。
- 最新端末の「W06」と「WX06」が無料。
- ○ヶ月無料のキャンペーンを行っている。
「DTI WiMAX2+」は、キャッシュバックがありません。 「GMOとくとくBB」のキャッシュバックを受け取れる方や、キャッシュバックが欲しい方は「GMOとくとくBB」をおすすめします。
ただ、「DTI WiMAX2+」は「GMOとくとくBB」のようなキャッシュバックが無い代わりに、どのプロバイダよりも月額料金が安いです。
2020年5月現在では最初の2ヶ月が無料となるキャンペーンを行っており、3ヶ月目は2,590円で、4ヶ月目~3,760円と月額料金としては最安値になってます。
また、キャッシュバックを受け取る必要がないので、手続きし忘れるといったことがありません。 GMOとくとくBBでキャッシュバックを受け取り忘れて、結果高額になってしまう可能性を考えると、おすすめです。 最新端末「W06」と「WX06」の端末料金も無料なので、お得に利用ができます。 「DTI WiMAX2+」公式窓口はこちら
失敗しないポケットWi-Fiの選び方
ポケットWi-FiもWiMAX同様に契約先で「料金」と「端末」が違います。
ただ、そこまで大きく差が出るわけでありません。
各社で提供してる端末の最大速度が150Mbpsになっているのが理由です。 その中でも、端末によって特徴や使い方によっておすすめの端末は違ってきます。
①ポケットWi-Fiの端末を選ぶ
ポケットWi-Fiの最新端末でおすすめの2機種を紹介します。 これは、大手のポケットWi-Fiで提供してる端末のこともあり、スペックもポケットWi-Fiの中でおすすめの端末です。
| 製品名 | GlocalMe U2s 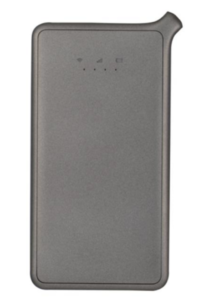 |
FS030W  |
| 通信規格 | IEEE802.11b/g/n | IEEE 802.11 a/b/g/n/ac |
| 下り最大速度 | 150Mbps | 150Mbps |
| 上り最大速度 | 75Mbps | 75Mbps |
| 連続通信時間 | 約12時間 | 20時間(Bluetooth通信24時間) |
| 端末サイズ | 約127×65.7×14.2mm | 74.0 × 74.0 × 17.3mm |
| 重さ | 約151g | 約128g |
| 同時接続 | 5台 | 15台 |
どちらも最大速度は150Mbpsで変わらないですが、通信時間に「FS030W」に軍牌は上がります。 そして、本当に端末で速度が変わらないのかも調べてました。
| 時間帯 | Ping | 下り | 上り |
|---|---|---|---|
| 朝 | 55.36ms | 27.52Mbps | 16.36Mbps |
| 昼 | 39.5ms | 7.46Mbps | 8.63Mbps |
| 夕方 | 51.49ms | 22.84Mbps | 17.83Mbps |
| 夜 | 58.55ms | 23.37Mbps | 11.61Mbps |
| 深夜 | 74.85ms | 19.11Mbps | 6.94Mbps |
| 時間帯 | Ping | 下り | 上り |
|---|---|---|---|
| 朝 | 131.57ms | 27.14Mbps | 14.13Mbps |
| 昼 | 139.88ms | 24.2Mbps | 9.72Mbps |
| 夕方 | 130.28ms | 22.71Mbps | 11.92Mbps |
| 夜 | 117.71ms | 22.48Mbps | 11.8Mbps |
| 深夜 | 120.74ms | 19.79Mbps | 10.97Mbps |
提供元:みんなのネット回線速度
下りや上りの実測は差ほど変わりませんでしたが、顕著に差が出たのは「Ping値」です。
「GlocalMe U2s」の方が「Ping値」は優秀なので、オンラインゲームやLINE通話の品質が安定します。
「FS030W」の通信時間20時間はメリットに聞こえますが、20時間も外で使うことはあまりないのかなと考えます。
通信時間は、充電すればユーザーで解決できます。 逆に、通信速度はユーザーで改善することはできません。
結果、「ping値」含め通信速度が安定している「GlocalMe U2s」がおすすめです。
2.料金で選ぶ
あとは、「GlocalMe U2s」を提供している会社と契約するだけになります。
ここでは、しっかり無制限で使えるポケットWi-Fiのキャリアを比較した料金を紹介します。
| 2年間の月額料金 | 初期費用 | 端末 | |
| ギガWi-Fi | 78,000円 | 3,000円 | GlocalMe U2s |
| ポケットモバイルcloud | 78,000円 | 3,000円 | GlocalMe U2s |
| どこよりもWi-Fi | 81,120円 | 3,000円 | GlocalMe U2s |
| よくばりWi-Fi | 82,800円 | 3,000円 | GlocalMe U2s |
| どんなときもwifi | 83,520円 | 3,000円 | GlocalMe U2s |
*2020年4月「Mugen WiFi」は、在庫不足で新規受付を停止しています。
結論、無制限Wi-Fiを使う場合のおすすめは「ギガWi-Fi」になります。
理由は、ソフトバンク・ドコモ・auの電波対応の「トリプルキャリア」だからです。
「トリプルキャリア」は、ソフトバンク・ドコモ・auの繋がりやすい電波で場所に合わせて適切なWi-Fiが利用できます。
トリプルキャリアは、本来決まったキャリアの電波しか使えないものが全て対応できるので、通信障害があった場合なども柔軟に対応して接続することができます。
③無制限のポケットWi-Fi「ギガWi-Fi」

提供元:ギガWi-Fi公式
| 月額料金 | 3,718円 |
| 事務手数料 | 3,300円 |
| 端末代金 | 0円 |
| 契約期間 | 2年 |
| 違約金 | 0〜24ヶ月目 18,000円 26ヶ月目以降 9,500円 更新月(25ヶ月目) 0円 |
ギガWi-Fiは、無制限のポケットWi-Fi業界では最安値の金額になっており、速度の評判も良くポケットWi-Fiを始めるなら「ギガWi-Fi」をおすすめします。
ギガWiFi届いた!スピード早すぎて泣ける さらばどんなときもWiFi、はよ会社畳め
— KEROBAKO (@urix_side) April 22, 2020
同じ端末の「どんなときもWi-Fi」と速度が違ってる様子が伺えます。
「GlocalMe U2s」で最安値は「ギガWi-Fi」「ポケットモバイルcloud」の2社ですが、速度の評判もいいのが「ギガWi-Fi」 2年以内の解約につきましては、違約金が高いのであなたが毎月支払ってもいい料金なのかしっかり考えてみてください。 「ギガWi-Fi」公式窓口はこちら
コロナ蔓延で、在宅ワークが急増→申込殺到→キャリアで在庫がなくなる状況が発生しています。 今回紹介した、ギガWi-Fi以外も遜色ないポケットWi-FiなのでギガWi-Fiが申し込めない場合はチェックしてみてください。 ・ポケットモバイルcloud公式サイト:https://pocket-m.jp/ ・どこよりもWi-Fi公式サイト:https://wifi.dokoyorimo.com/
11.Wi-Fi疑問集
 Wi-Fiを初めて使う人などは、いろいろと疑問が湧きますよね?
Wi-Fiを初めて使う人などは、いろいろと疑問が湧きますよね?
本記事にはたくさんの答えを散りばめてきましたが、想定できる疑問についてもう少しだけ解説します。
11-1.Wi-Fiマークの種類と意味
スマートフォンでWi-Fiを使い始めると、スマホ画面の上端に「Wi-Fiマーク」を目にするようになります。 Wi-Fiマークは、「Wi-Fiピクトグラム」と呼ばれることもあります。
接続状況によって形が変わりますので、Wi-Fiマークについて知っておくと、スマホのWi-Fi接続状況が分かるようになります。
上下の矢印マークとビックリマーク
| マーク | 基本情報 |
矢印マーク 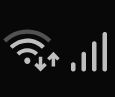 |
正常な通信状態を表します。 ※右側はモバイル回線のアンテナ |
ビックリマーク 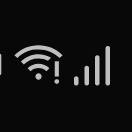 |
接続に問題があることを表します。 ※右側はモバイル回線のアンテナ |
Wi-Fiマークの横に、上下の矢印マークが表示されていることがあります。この場合、Wi-Fi接続が正常に行われていることを示しています。
上向きの矢印の点滅は、スマホがアップロード(データの送信)を行っていることを示しています。
下向きの矢印の点滅は、スマホがダウンロード(データの受信)を行っていることを示しています。
Wi-Fiでのインターネット接続に問題があるときは、Wi-Fiマークの横にビックリマークが表示されます。これは、Wi-FiルーターとスマホのWi-Fi接続は認識しているけれども、通信状態に何らかの問題があるということを表しています。
ビックリマークが出るときは、
- Wi-Fiの電波が弱すぎる/ほとんど届いていない
- 同じWi-Fiに接続している人が多すぎる
- インターネット回線に問題がある
- Wi-Fiルーターに問題がある
- 公衆Wi-Fiスポットで認証に問題がある
という原因が考えられます。
Wi-Fiをオフにすると、Wi-Fiマークの横にバツ印が表示される場合もあります。
Wi-Fiの扇マークの曲線の数が少ない場合の対処法
Wi-Fiマークの基本は、扇形の曲線が重なっています。一般的には、点の上に3つの曲線が乗っている形です。 点灯している曲線の数は、電波の強弱を表します。
しっかり接続できていれば、全ての曲線が点灯し、電波が弱いときは、曲線の数が減ります。
電波をしっかり拾うための一番シンプルな方法はWi-Fiルーターの近くに行くことです。
Wi-Fiがつながらなかったり、極端に遅い場合は、続きを御覧ください。
11-2.Wi-Fiがつながらない/遅いときの対処法
 いざWi-Fiの設定は終わったものの、
いざWi-Fiの設定は終わったものの、
- インターネットに繫がらない
- 電波が途切れる
- 通信速度が遅い
などの問題に直面するかもしれません。
ここでは、そんな問題が発生した場合の対処法について説明します。
対処法①距離が遠い/障害物がある場合
一人暮らしですと、一戸建てに比べて距離や障害物の問題は解決しやすいと思います。
できるだけルーターの近くで通信をするようにしたり、スマホとルーターの間にある障害物をなるべく取り除きましょう。
対処法②たくさんの端末を接続している場合
Wi-Fiルーターの能力として、据え置き型なら10〜15台、モバイルルーターなら5〜10台の同時接続は可能ですが、ルーターが複数のSSIDを使用できる場合は、いくつかずつに分けて接続してみましょう。
負担が分散して通信が回復する場合があります。
対処法③電波干渉がある場合
Wi-Fiの電波には、2.4GHz帯のものと5GHz帯のものがあります。
実は、電子レンジやコードレス電話も2.4GHz帯の電波を使用しています。 これらのものを同時に近くで使用した場合、2.4GHz帯のWi-Fi電波が不安定になります。
スマホが対応していれば(最近のiPhoneなど性能の高いスマホは5GHz帯のWi-Fiに対応しています)、2.4GHz帯ではなく、5GHz帯のSSIDを選択しましょう。
詳しくは、お手持ちのマニュアルをご覧ください。
対処法④ファイアウォールによる場合
パソコンをWi-Fi接続する場合は、セキュリティソフトやWindows OSの影響を受ける場合があります。
これらには、外部との通信を監視して、許可していない通信を遮断する「ファイアウォール」という機能があります。
セキュリティソフトを停止させてWi-Fi通信が安定するなら、原因はファイアウォールにありそうです。 ファイアウォールを無効化するか、例外ルールを設定する必要があります。
詳しくは、セキュリティソフトまたはパソコンのサポートに問い合わせましょう。
対処法⑤ルーターに不具合がある場合
ルーターの不具合の例として、
- 真夏のような暑い部屋だと熱暴走
- ファームウェアのアップデートが必要
- ルーターの再起動が必要
といったケースが考えられます。
まずは、ルーターの電源を切り、しばらくしてから電源を入れて接続を確認してみましょう。
また、ファームウェアのアップデートで不具合が解消するケースもありますので、マニュアルを読みながら行いましょう。
実はスマホの不具合だった、というケースもあるので、その場合はスマホの再起動やアップデートを試し、それでもつながらなければスマホキャリアに問い合わせましょう。
対処法⑥ルーターの接続方式がIPv6ではない場合
「IPv6 IPoE」という接続方式にすることで光回線の高速通信をより生かすことができます。
光回線の契約でIPv6オプションに加入しているなら、Wi-FiルーターがIPv6で通信できているか確認しましょう。
対処法⑦ルーター以外での不具合を探す
通信に問題がある場合、原因がWi-Fiルーターではないこともあります。
そんなときは、プロバイダーに問い合わせましょう。
12.まとめ
 本記事では、Wi-Fiとは何かについて解説してきましたが、いかがだったでしょうか?
本記事では、Wi-Fiとは何かについて解説してきましたが、いかがだったでしょうか?
Wi-Fiは、無線通信の業界団体がつくったブランドで相互接続を保証するものです。
これからは、スマホやパソコンだけではなく、家電もWi-Fiでインターネットにつなげる時代になりつつあります。
本記事で自信をもっておすすめするWi-Fiは、
- 光回線 + Wi-Fiルーター
- WiMAXのモバイルルーター
の2つです。
【おすすめ光回線とWiMAX比較表】
| 光回線 | ↔ | WiMAX |
| 100Mbps〜2Gbps | 最大速度 | 440Mbps |
| 必要 | 工事 | 不要 |
| なし | 通信制限 | 3日間10GB |
| スマホに合わせて/enひかり | プロバイダ | DTI |
| 3300円〜 | 月額料金 | 3760円(25ヶ月〜) |
| 100円/500円/1000円 | スマホ割 | 300円(UQモバイル) |
| 実質無料/15000円 | 工事費 | 0円 |
選択肢①光回線 + Wi-Fiルーター
データ容量完全無制限かつ高速通信をしたい方におすすめの選択肢です。
大手キャリアのスマホに合わせれば離れて暮らす家族含めて割引を受けることができますし、enひかりなら工事費はかかるものの月額料金を抑えることができます。
選択肢②WiMAXのモバイルルーター
WiMAXは、工事不要で手軽に始められ、どこでも使えるので、あまり家にいない方や引っ越しの予定がある方におすすめです。
本記事を通して、あなたが楽しくWi-Fiを使うための一助になれば幸いです。
「WiMAX」がおすすめな人は ・速度がなるべく速い方がいい ・オンラインゲームなど多種多様な使い方をしたい人 「無制限Wi-Fi」がおすすめな人は、 ・容量を気にしないで使いたい人。 ・少しでも安い方がいい あなたの使い方を認識して契約すると失敗しないでポケットWi-Fiを使うことができます。
失敗しないWiMAXのプロバイダ選び
WiMAXはプロバイダで月額料金・キャンペーンなどが違います。
「結論、プロバイダでWiMAX契約すればお得なのか?」
「どこのプロバイダが速度が早いのか?」
比較してもよくわからない」
そういった、迷ってる人向けにおすすめのプロバイダを詳しく解説します。
当研究所は、WiMAXを10年間販売してきた経験があります。
ここでは、絶対に失敗しないWiMAXのプロバイダ選びをご紹介していきます。
①端末で選ぶ
WiMAXのプロバイダ選びは、「端末」が最新端末で提供されているプロバイダを選びます。
理由として、WiMAXはプロバイダで速度が変わりません。速度は「端末」で変わるからです。
プロバイダで月額料金の差はありますが、倍違うということはもちろんありません。
ただ、「端末」が最新端末でないと「実際の速度」に関して何倍も差が出てきます。
毎月、月額料金を支払って全く使いものにならないのであれば意味がありません。 次に、2020年最新端末を紹介します。
| 製品名 | Speed Wi-Fi NEXT WX06  |
Speed Wi-Fi NEXT W06  |
| 製造元 | NECプラットフォームズ株式会社 | ファーウェイ・ジャパン株式会社 |
| 対応ネットワーク | WiMAX2+、au 4G LTE | WiMAX2+、au 4G LTE |
| 下り最大速度 | 440Mbps | 1.2Gbps(440Mbps)*1 |
| 上り最大速度 | 75Mbps | 75Mbps |
*1 <東京都、埼玉県、愛知県、大阪府>の一部エリアとなります。 また有線接続で、USB3.0以上対応のType-Cケーブル(別売)が必要です。ハイスピードプラスエリアモードでの利用に限られます。
「W06」と「WX06」が2020年の最新端末になり、どちらもおすすめです。
理由は、一見W06の方が最大速度が2倍以上違うように見えます。 「W06」の最大1.2Gbpsで使う場合、場所が限定されるのと有線接続を考えたときにそれはWiMAXじゃなくていいですし、さらにハイスピードプラスエリアモードは月間7GBまでしか使えません。
万が一、7GB超えた場合は速度制限が1ヶ月かかりますので少しデメリットにもなるからです、
色々なサイトで「W06」を押してますが、「WX06」も通常の使い方をするなら「W06」と速度や性能はそこまで変わりません。
「WX06」は電波を場所に合わせて飛び方を変えてくれるので「W06」より安定して繋がります。
簡単にいうなら、「W06」は限定的に速度に特化した端末で、「WX06」は広範囲で使う際におすすめの最新機種になりますのでお好きな方で選びましょう。
②料金で選ぶ
次に、最新機種「W06」と「WX06」が対応したWiMAXプロバイダの料金を比較しました。
| 初期費用 | 3年間の月額料金 | 端末料金 | キャッシュバック | 3年間トータル料金 | |
| GMOとくとくBB | 3,000円 | 152,160円 | 0円 | 27,000円 | 128,060円 |
| DTI WiMAX | 3,000円 | 126,670円 | 0円 | なし | 129,670円 |
| BroadWiMAX | 3,000円 | 128,626円 | 0円(条件あり) | なし | 131,626円(条件あり) |
| カシモWiMAX | 3,000円 | 130,368円 | 0円 | なし | 133,368円 |
| Tikiモバイル WiMAX | 0円 | 143,640 | 0円 | なし | 143,640円 |
| hi-ho | 3,000円 | 144,960円 | 0円 | なし | 147,960円 |
| BIGLOBE | 3,000円 | 136,300円 | 19,200円 | 7,000円 | 151,500円 |
| UQWiMAX | 3,000円 | 139,680円 | 15,000円 | なし | 157,680円 |
| @nifty | 3,000円 | 150,890円 | 20,000円 | なし | 174,652円 |
*全プロバイダWIMAX2+のギガ放題での料金計算になります。 *ギガ放題とは「通信量無制限の使い放題」+「au 4G LTEハイスピードエリアモード」が併用できるサービスです。(3日で10GBの制限はあります)
この中で、キャッシュバックが多い「GMOとくとくBB」がトータル料金が最安値になりますが、少し落とし穴があるのでおすすめはしません。
キャッシュバックの手続きが必要なく、月額料金が最安値の「DTI WiMAX」がおすすめです。
WiMAXのキャッシュバックは条件があるので、月額料金が一番安いプロバイダを選ぶのが賢い選び方になります。
WiMAXのプロバイダの多くは4年目以降料金が上がることが多いですが、「DTI WiMAX」は料金変わらないのでそのまま最安値で使えます。
③3年間の月額料金が最安値「DTI WiMAX2+」
提供元:DTI WiMAX公式
| 月額料金 | 4,136円 |
| 1ヶ月〜2ヶ月目 | 0円 |
| 3ヶ月目 | 2,849円 |
| 事務手数料 | 3,300円 |
| 端末代金 | 0円 |
| LTEオプション月額料金 | 0円 |
「DTI WiMAX2+」で契約すれば以下のようなメリットとデメリットがあります。
おすすめといってもメリットだけではないのでデメリットを把握して選びましょう。
- 月額料金がどこよりも安い。
- 最新端末の「W06」と「WX06」が無料。
- ○ヶ月無料のキャンペーンを行っている。
「DTI WiMAX2+」は、キャッシュバックがありません。 「GMOとくとくBB」のキャッシュバックを受け取れる方や、キャッシュバックが欲しい方は「GMOとくとくBB」をおすすめします。
ただ、「DTI WiMAX2+」は「GMOとくとくBB」のようなキャッシュバックが無い代わりに、どのプロバイダよりも月額料金が安いです。
2020年5月現在では最初の2ヶ月が無料となるキャンペーンを行っており、3ヶ月目は2,590円で、4ヶ月目~3,760円と月額料金としては最安値になってます。
また、キャッシュバックを受け取る必要がないので、手続きし忘れるといったことがありません。 GMOとくとくBBでキャッシュバックを受け取り忘れて、結果高額になってしまう可能性を考えると、おすすめです。 最新端末「W06」と「WX06」の端末料金も無料なので、お得に利用ができます。 「DTI WiMAX2+」公式窓口はこちら
失敗しないポケットWi-Fiの選び方
ポケットWi-FiもWiMAX同様に契約先で「料金」と「端末」が違います。
ただ、そこまで大きく差が出るわけでありません。
各社で提供してる端末の最大速度が150Mbpsになっているのが理由です。 その中でも、端末によって特徴や使い方によっておすすめの端末は違ってきます。
①ポケットWi-Fiの端末を選ぶ
ポケットWi-Fiの最新端末でおすすめの2機種を紹介します。 これは、大手のポケットWi-Fiで提供してる端末のこともあり、スペックもポケットWi-Fiの中でおすすめの端末です。
| 製品名 | GlocalMe U2s 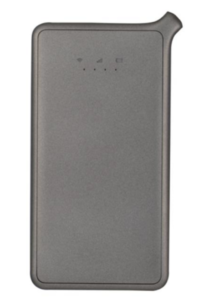 |
FS030W  |
| 通信規格 | IEEE802.11b/g/n | IEEE 802.11 a/b/g/n/ac |
| 下り最大速度 | 150Mbps | 150Mbps |
| 上り最大速度 | 75Mbps | 75Mbps |
| 連続通信時間 | 約12時間 | 20時間(Bluetooth通信24時間) |
| 端末サイズ | 約127×65.7×14.2mm | 74.0 × 74.0 × 17.3mm |
| 重さ | 約151g | 約128g |
| 同時接続 | 5台 | 15台 |
どちらも最大速度は150Mbpsで変わらないですが、通信時間に「FS030W」に軍牌は上がります。 そして、本当に端末で速度が変わらないのかも調べてました。
| 時間帯 | Ping | 下り | 上り |
|---|---|---|---|
| 朝 | 55.36ms | 27.52Mbps | 16.36Mbps |
| 昼 | 39.5ms | 7.46Mbps | 8.63Mbps |
| 夕方 | 51.49ms | 22.84Mbps | 17.83Mbps |
| 夜 | 58.55ms | 23.37Mbps | 11.61Mbps |
| 深夜 | 74.85ms | 19.11Mbps | 6.94Mbps |
| 時間帯 | Ping | 下り | 上り |
|---|---|---|---|
| 朝 | 131.57ms | 27.14Mbps | 14.13Mbps |
| 昼 | 139.88ms | 24.2Mbps | 9.72Mbps |
| 夕方 | 130.28ms | 22.71Mbps | 11.92Mbps |
| 夜 | 117.71ms | 22.48Mbps | 11.8Mbps |
| 深夜 | 120.74ms | 19.79Mbps | 10.97Mbps |
提供元:みんなのネット回線速度
下りや上りの実測は差ほど変わりませんでしたが、顕著に差が出たのは「Ping値」です。
「GlocalMe U2s」の方が「Ping値」は優秀なので、オンラインゲームやLINE通話の品質が安定します。
「FS030W」の通信時間20時間はメリットに聞こえますが、20時間も外で使うことはあまりないのかなと考えます。
通信時間は、充電すればユーザーで解決できます。 逆に、通信速度はユーザーで改善することはできません。
結果、「ping値」含め通信速度が安定している「GlocalMe U2s」がおすすめです。
2.料金で選ぶ
あとは、「GlocalMe U2s」を提供している会社と契約するだけになります。
ここでは、しっかり無制限で使えるポケットWi-Fiのキャリアを比較した料金を紹介します。
| 2年間の月額料金 | 初期費用 | 端末 | |
| ギガWi-Fi | 78,000円 | 3,000円 | GlocalMe U2s |
| ポケットモバイルcloud | 78,000円 | 3,000円 | GlocalMe U2s |
| どこよりもWi-Fi | 81,120円 | 3,000円 | GlocalMe U2s |
| よくばりWi-Fi | 82,800円 | 3,000円 | GlocalMe U2s |
| どんなときもwifi | 83,520円 | 3,000円 | GlocalMe U2s |
*2020年4月「Mugen WiFi」は、在庫不足で新規受付を停止しています。
結論、無制限Wi-Fiを使う場合のおすすめは「ギガWi-Fi」になります。
理由は、ソフトバンク・ドコモ・auの電波対応の「トリプルキャリア」だからです。
「トリプルキャリア」は、ソフトバンク・ドコモ・auの繋がりやすい電波で場所に合わせて適切なWi-Fiが利用できます。
トリプルキャリアは、本来決まったキャリアの電波しか使えないものが全て対応できるので、通信障害があった場合なども柔軟に対応して接続することができます。
③無制限のポケットWi-Fi「ギガWi-Fi」

提供元:ギガWi-Fi公式
| 月額料金 | 3,718円 |
| 事務手数料 | 3,300円 |
| 端末代金 | 0円 |
| 契約期間 | 2年 |
| 違約金 | 0〜24ヶ月目 18,000円 26ヶ月目以降 9,500円 更新月(25ヶ月目) 0円 |
ギガWi-Fiは、無制限のポケットWi-Fi業界では最安値の金額になっており、速度の評判も良くポケットWi-Fiを始めるなら「ギガWi-Fi」をおすすめします。
ギガWiFi届いた!スピード早すぎて泣ける さらばどんなときもWiFi、はよ会社畳め
— KEROBAKO (@urix_side) April 22, 2020
同じ端末の「どんなときもWi-Fi」と速度が違ってる様子が伺えます。
「GlocalMe U2s」で最安値は「ギガWi-Fi」「ポケットモバイルcloud」の2社ですが、速度の評判もいいのが「ギガWi-Fi」 2年以内の解約につきましては、違約金が高いのであなたが毎月支払ってもいい料金なのかしっかり考えてみてください。 「ギガWi-Fi」公式窓口はこちら
コロナ蔓延で、在宅ワークが急増→申込殺到→キャリアで在庫がなくなる状況が発生しています。 今回紹介した、ギガWi-Fi以外も遜色ないポケットWi-FiなのでギガWi-Fiが申し込めない場合はチェックしてみてください。 ・ポケットモバイルcloud公式サイト:https://pocket-m.jp/ ・どこよりもWi-Fi公式サイト:https://wifi.dokoyorimo.com/
11.Wi-Fi疑問集
 Wi-Fiを初めて使う人などは、いろいろと疑問が湧きますよね?
Wi-Fiを初めて使う人などは、いろいろと疑問が湧きますよね?
本記事にはたくさんの答えを散りばめてきましたが、想定できる疑問についてもう少しだけ解説します。
11-1.Wi-Fiマークの種類と意味
スマートフォンでWi-Fiを使い始めると、スマホ画面の上端に「Wi-Fiマーク」を目にするようになります。 Wi-Fiマークは、「Wi-Fiピクトグラム」と呼ばれることもあります。
接続状況によって形が変わりますので、Wi-Fiマークについて知っておくと、スマホのWi-Fi接続状況が分かるようになります。
上下の矢印マークとビックリマーク
| マーク | 基本情報 |
矢印マーク 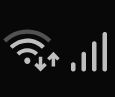 |
正常な通信状態を表します。 ※右側はモバイル回線のアンテナ |
ビックリマーク 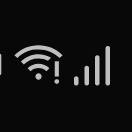 |
接続に問題があることを表します。 ※右側はモバイル回線のアンテナ |
Wi-Fiマークの横に、上下の矢印マークが表示されていることがあります。この場合、Wi-Fi接続が正常に行われていることを示しています。
上向きの矢印の点滅は、スマホがアップロード(データの送信)を行っていることを示しています。
下向きの矢印の点滅は、スマホがダウンロード(データの受信)を行っていることを示しています。
Wi-Fiでのインターネット接続に問題があるときは、Wi-Fiマークの横にビックリマークが表示されます。これは、Wi-FiルーターとスマホのWi-Fi接続は認識しているけれども、通信状態に何らかの問題があるということを表しています。
ビックリマークが出るときは、
- Wi-Fiの電波が弱すぎる/ほとんど届いていない
- 同じWi-Fiに接続している人が多すぎる
- インターネット回線に問題がある
- Wi-Fiルーターに問題がある
- 公衆Wi-Fiスポットで認証に問題がある
という原因が考えられます。
Wi-Fiをオフにすると、Wi-Fiマークの横にバツ印が表示される場合もあります。
Wi-Fiの扇マークの曲線の数が少ない場合の対処法
Wi-Fiマークの基本は、扇形の曲線が重なっています。一般的には、点の上に3つの曲線が乗っている形です。 点灯している曲線の数は、電波の強弱を表します。
しっかり接続できていれば、全ての曲線が点灯し、電波が弱いときは、曲線の数が減ります。
電波をしっかり拾うための一番シンプルな方法はWi-Fiルーターの近くに行くことです。
Wi-Fiがつながらなかったり、極端に遅い場合は、続きを御覧ください。
11-2.Wi-Fiがつながらない/遅いときの対処法
 いざWi-Fiの設定は終わったものの、
いざWi-Fiの設定は終わったものの、
- インターネットに繫がらない
- 電波が途切れる
- 通信速度が遅い
などの問題に直面するかもしれません。
ここでは、そんな問題が発生した場合の対処法について説明します。
対処法①距離が遠い/障害物がある場合
一人暮らしですと、一戸建てに比べて距離や障害物の問題は解決しやすいと思います。
できるだけルーターの近くで通信をするようにしたり、スマホとルーターの間にある障害物をなるべく取り除きましょう。
対処法②たくさんの端末を接続している場合
Wi-Fiルーターの能力として、据え置き型なら10〜15台、モバイルルーターなら5〜10台の同時接続は可能ですが、ルーターが複数のSSIDを使用できる場合は、いくつかずつに分けて接続してみましょう。
負担が分散して通信が回復する場合があります。
対処法③電波干渉がある場合
Wi-Fiの電波には、2.4GHz帯のものと5GHz帯のものがあります。
実は、電子レンジやコードレス電話も2.4GHz帯の電波を使用しています。 これらのものを同時に近くで使用した場合、2.4GHz帯のWi-Fi電波が不安定になります。
スマホが対応していれば(最近のiPhoneなど性能の高いスマホは5GHz帯のWi-Fiに対応しています)、2.4GHz帯ではなく、5GHz帯のSSIDを選択しましょう。
詳しくは、お手持ちのマニュアルをご覧ください。
対処法④ファイアウォールによる場合
パソコンをWi-Fi接続する場合は、セキュリティソフトやWindows OSの影響を受ける場合があります。
これらには、外部との通信を監視して、許可していない通信を遮断する「ファイアウォール」という機能があります。
セキュリティソフトを停止させてWi-Fi通信が安定するなら、原因はファイアウォールにありそうです。 ファイアウォールを無効化するか、例外ルールを設定する必要があります。
詳しくは、セキュリティソフトまたはパソコンのサポートに問い合わせましょう。
対処法⑤ルーターに不具合がある場合
ルーターの不具合の例として、
- 真夏のような暑い部屋だと熱暴走
- ファームウェアのアップデートが必要
- ルーターの再起動が必要
といったケースが考えられます。
まずは、ルーターの電源を切り、しばらくしてから電源を入れて接続を確認してみましょう。
また、ファームウェアのアップデートで不具合が解消するケースもありますので、マニュアルを読みながら行いましょう。
実はスマホの不具合だった、というケースもあるので、その場合はスマホの再起動やアップデートを試し、それでもつながらなければスマホキャリアに問い合わせましょう。
対処法⑥ルーターの接続方式がIPv6ではない場合
「IPv6 IPoE」という接続方式にすることで光回線の高速通信をより生かすことができます。
光回線の契約でIPv6オプションに加入しているなら、Wi-FiルーターがIPv6で通信できているか確認しましょう。
対処法⑦ルーター以外での不具合を探す
通信に問題がある場合、原因がWi-Fiルーターではないこともあります。
そんなときは、プロバイダーに問い合わせましょう。
12.まとめ
 本記事では、Wi-Fiとは何かについて解説してきましたが、いかがだったでしょうか?
本記事では、Wi-Fiとは何かについて解説してきましたが、いかがだったでしょうか?
Wi-Fiは、無線通信の業界団体がつくったブランドで相互接続を保証するものです。
これからは、スマホやパソコンだけではなく、家電もWi-Fiでインターネットにつなげる時代になりつつあります。
本記事で自信をもっておすすめするWi-Fiは、
- 光回線 + Wi-Fiルーター
- WiMAXのモバイルルーター
の2つです。
【おすすめ光回線とWiMAX比較表】
| 光回線 | ↔ | WiMAX |
| 100Mbps〜2Gbps | 最大速度 | 440Mbps |
| 必要 | 工事 | 不要 |
| なし | 通信制限 | 3日間10GB |
| スマホに合わせて/enひかり | プロバイダ | DTI |
| 3300円〜 | 月額料金 | 3760円(25ヶ月〜) |
| 100円/500円/1000円 | スマホ割 | 300円(UQモバイル) |
| 実質無料/15000円 | 工事費 | 0円 |
選択肢①光回線 + Wi-Fiルーター
データ容量完全無制限かつ高速通信をしたい方におすすめの選択肢です。
大手キャリアのスマホに合わせれば離れて暮らす家族含めて割引を受けることができますし、enひかりなら工事費はかかるものの月額料金を抑えることができます。
選択肢②WiMAXのモバイルルーター
WiMAXは、工事不要で手軽に始められ、どこでも使えるので、あまり家にいない方や引っ越しの予定がある方におすすめです。
本記事を通して、あなたが楽しくWi-Fiを使うための一助になれば幸いです。
「WiMAX」がおすすめな人は ・速度がなるべく速い方がいい ・オンラインゲームなど多種多様な使い方をしたい人 「無制限Wi-Fi」がおすすめな人は、 ・容量を気にしないで使いたい人。 ・少しでも安い方がいい あなたの使い方を認識して契約すると失敗しないでポケットWi-Fiを使うことができます。
失敗しないWiMAXのプロバイダ選び
WiMAXはプロバイダで月額料金・キャンペーンなどが違います。
「結論、プロバイダでWiMAX契約すればお得なのか?」
「どこのプロバイダが速度が早いのか?」
比較してもよくわからない」
そういった、迷ってる人向けにおすすめのプロバイダを詳しく解説します。
当研究所は、WiMAXを10年間販売してきた経験があります。
ここでは、絶対に失敗しないWiMAXのプロバイダ選びをご紹介していきます。
①端末で選ぶ
WiMAXのプロバイダ選びは、「端末」が最新端末で提供されているプロバイダを選びます。
理由として、WiMAXはプロバイダで速度が変わりません。速度は「端末」で変わるからです。
プロバイダで月額料金の差はありますが、倍違うということはもちろんありません。
ただ、「端末」が最新端末でないと「実際の速度」に関して何倍も差が出てきます。
毎月、月額料金を支払って全く使いものにならないのであれば意味がありません。 次に、2020年最新端末を紹介します。
| 製品名 | Speed Wi-Fi NEXT WX06  |
Speed Wi-Fi NEXT W06  |
| 製造元 | NECプラットフォームズ株式会社 | ファーウェイ・ジャパン株式会社 |
| 対応ネットワーク | WiMAX2+、au 4G LTE | WiMAX2+、au 4G LTE |
| 下り最大速度 | 440Mbps | 1.2Gbps(440Mbps)*1 |
| 上り最大速度 | 75Mbps | 75Mbps |
*1 <東京都、埼玉県、愛知県、大阪府>の一部エリアとなります。 また有線接続で、USB3.0以上対応のType-Cケーブル(別売)が必要です。ハイスピードプラスエリアモードでの利用に限られます。
「W06」と「WX06」が2020年の最新端末になり、どちらもおすすめです。
理由は、一見W06の方が最大速度が2倍以上違うように見えます。 「W06」の最大1.2Gbpsで使う場合、場所が限定されるのと有線接続を考えたときにそれはWiMAXじゃなくていいですし、さらにハイスピードプラスエリアモードは月間7GBまでしか使えません。
万が一、7GB超えた場合は速度制限が1ヶ月かかりますので少しデメリットにもなるからです、
色々なサイトで「W06」を押してますが、「WX06」も通常の使い方をするなら「W06」と速度や性能はそこまで変わりません。
「WX06」は電波を場所に合わせて飛び方を変えてくれるので「W06」より安定して繋がります。
簡単にいうなら、「W06」は限定的に速度に特化した端末で、「WX06」は広範囲で使う際におすすめの最新機種になりますのでお好きな方で選びましょう。
②料金で選ぶ
次に、最新機種「W06」と「WX06」が対応したWiMAXプロバイダの料金を比較しました。
| 初期費用 | 3年間の月額料金 | 端末料金 | キャッシュバック | 3年間トータル料金 | |
| GMOとくとくBB | 3,000円 | 152,160円 | 0円 | 27,000円 | 128,060円 |
| DTI WiMAX | 3,000円 | 126,670円 | 0円 | なし | 129,670円 |
| BroadWiMAX | 3,000円 | 128,626円 | 0円(条件あり) | なし | 131,626円(条件あり) |
| カシモWiMAX | 3,000円 | 130,368円 | 0円 | なし | 133,368円 |
| Tikiモバイル WiMAX | 0円 | 143,640 | 0円 | なし | 143,640円 |
| hi-ho | 3,000円 | 144,960円 | 0円 | なし | 147,960円 |
| BIGLOBE | 3,000円 | 136,300円 | 19,200円 | 7,000円 | 151,500円 |
| UQWiMAX | 3,000円 | 139,680円 | 15,000円 | なし | 157,680円 |
| @nifty | 3,000円 | 150,890円 | 20,000円 | なし | 174,652円 |
*全プロバイダWIMAX2+のギガ放題での料金計算になります。 *ギガ放題とは「通信量無制限の使い放題」+「au 4G LTEハイスピードエリアモード」が併用できるサービスです。(3日で10GBの制限はあります)
この中で、キャッシュバックが多い「GMOとくとくBB」がトータル料金が最安値になりますが、少し落とし穴があるのでおすすめはしません。
キャッシュバックの手続きが必要なく、月額料金が最安値の「DTI WiMAX」がおすすめです。
WiMAXのキャッシュバックは条件があるので、月額料金が一番安いプロバイダを選ぶのが賢い選び方になります。
WiMAXのプロバイダの多くは4年目以降料金が上がることが多いですが、「DTI WiMAX」は料金変わらないのでそのまま最安値で使えます。
③3年間の月額料金が最安値「DTI WiMAX2+」
提供元:DTI WiMAX公式
| 月額料金 | 4,136円 |
| 1ヶ月〜2ヶ月目 | 0円 |
| 3ヶ月目 | 2,849円 |
| 事務手数料 | 3,300円 |
| 端末代金 | 0円 |
| LTEオプション月額料金 | 0円 |
「DTI WiMAX2+」で契約すれば以下のようなメリットとデメリットがあります。
おすすめといってもメリットだけではないのでデメリットを把握して選びましょう。
- 月額料金がどこよりも安い。
- 最新端末の「W06」と「WX06」が無料。
- ○ヶ月無料のキャンペーンを行っている。
「DTI WiMAX2+」は、キャッシュバックがありません。 「GMOとくとくBB」のキャッシュバックを受け取れる方や、キャッシュバックが欲しい方は「GMOとくとくBB」をおすすめします。
ただ、「DTI WiMAX2+」は「GMOとくとくBB」のようなキャッシュバックが無い代わりに、どのプロバイダよりも月額料金が安いです。
2020年5月現在では最初の2ヶ月が無料となるキャンペーンを行っており、3ヶ月目は2,590円で、4ヶ月目~3,760円と月額料金としては最安値になってます。
また、キャッシュバックを受け取る必要がないので、手続きし忘れるといったことがありません。 GMOとくとくBBでキャッシュバックを受け取り忘れて、結果高額になってしまう可能性を考えると、おすすめです。 最新端末「W06」と「WX06」の端末料金も無料なので、お得に利用ができます。 「DTI WiMAX2+」公式窓口はこちら
失敗しないポケットWi-Fiの選び方
ポケットWi-FiもWiMAX同様に契約先で「料金」と「端末」が違います。
ただ、そこまで大きく差が出るわけでありません。
各社で提供してる端末の最大速度が150Mbpsになっているのが理由です。 その中でも、端末によって特徴や使い方によっておすすめの端末は違ってきます。
①ポケットWi-Fiの端末を選ぶ
ポケットWi-Fiの最新端末でおすすめの2機種を紹介します。 これは、大手のポケットWi-Fiで提供してる端末のこともあり、スペックもポケットWi-Fiの中でおすすめの端末です。
| 製品名 | GlocalMe U2s 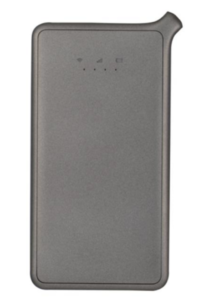 |
FS030W  |
| 通信規格 | IEEE802.11b/g/n | IEEE 802.11 a/b/g/n/ac |
| 下り最大速度 | 150Mbps | 150Mbps |
| 上り最大速度 | 75Mbps | 75Mbps |
| 連続通信時間 | 約12時間 | 20時間(Bluetooth通信24時間) |
| 端末サイズ | 約127×65.7×14.2mm | 74.0 × 74.0 × 17.3mm |
| 重さ | 約151g | 約128g |
| 同時接続 | 5台 | 15台 |
どちらも最大速度は150Mbpsで変わらないですが、通信時間に「FS030W」に軍牌は上がります。 そして、本当に端末で速度が変わらないのかも調べてました。
| 時間帯 | Ping | 下り | 上り |
|---|---|---|---|
| 朝 | 55.36ms | 27.52Mbps | 16.36Mbps |
| 昼 | 39.5ms | 7.46Mbps | 8.63Mbps |
| 夕方 | 51.49ms | 22.84Mbps | 17.83Mbps |
| 夜 | 58.55ms | 23.37Mbps | 11.61Mbps |
| 深夜 | 74.85ms | 19.11Mbps | 6.94Mbps |
| 時間帯 | Ping | 下り | 上り |
|---|---|---|---|
| 朝 | 131.57ms | 27.14Mbps | 14.13Mbps |
| 昼 | 139.88ms | 24.2Mbps | 9.72Mbps |
| 夕方 | 130.28ms | 22.71Mbps | 11.92Mbps |
| 夜 | 117.71ms | 22.48Mbps | 11.8Mbps |
| 深夜 | 120.74ms | 19.79Mbps | 10.97Mbps |
提供元:みんなのネット回線速度
下りや上りの実測は差ほど変わりませんでしたが、顕著に差が出たのは「Ping値」です。
「GlocalMe U2s」の方が「Ping値」は優秀なので、オンラインゲームやLINE通話の品質が安定します。
「FS030W」の通信時間20時間はメリットに聞こえますが、20時間も外で使うことはあまりないのかなと考えます。
通信時間は、充電すればユーザーで解決できます。 逆に、通信速度はユーザーで改善することはできません。
結果、「ping値」含め通信速度が安定している「GlocalMe U2s」がおすすめです。
2.料金で選ぶ
あとは、「GlocalMe U2s」を提供している会社と契約するだけになります。
ここでは、しっかり無制限で使えるポケットWi-Fiのキャリアを比較した料金を紹介します。
| 2年間の月額料金 | 初期費用 | 端末 | |
| ギガWi-Fi | 78,000円 | 3,000円 | GlocalMe U2s |
| ポケットモバイルcloud | 78,000円 | 3,000円 | GlocalMe U2s |
| どこよりもWi-Fi | 81,120円 | 3,000円 | GlocalMe U2s |
| よくばりWi-Fi | 82,800円 | 3,000円 | GlocalMe U2s |
| どんなときもwifi | 83,520円 | 3,000円 | GlocalMe U2s |
*2020年4月「Mugen WiFi」は、在庫不足で新規受付を停止しています。
結論、無制限Wi-Fiを使う場合のおすすめは「ギガWi-Fi」になります。
理由は、ソフトバンク・ドコモ・auの電波対応の「トリプルキャリア」だからです。
「トリプルキャリア」は、ソフトバンク・ドコモ・auの繋がりやすい電波で場所に合わせて適切なWi-Fiが利用できます。
トリプルキャリアは、本来決まったキャリアの電波しか使えないものが全て対応できるので、通信障害があった場合なども柔軟に対応して接続することができます。
③無制限のポケットWi-Fi「ギガWi-Fi」

提供元:ギガWi-Fi公式
| 月額料金 | 3,718円 |
| 事務手数料 | 3,300円 |
| 端末代金 | 0円 |
| 契約期間 | 2年 |
| 違約金 | 0〜24ヶ月目 18,000円 26ヶ月目以降 9,500円 更新月(25ヶ月目) 0円 |
ギガWi-Fiは、無制限のポケットWi-Fi業界では最安値の金額になっており、速度の評判も良くポケットWi-Fiを始めるなら「ギガWi-Fi」をおすすめします。
ギガWiFi届いた!スピード早すぎて泣ける さらばどんなときもWiFi、はよ会社畳め
— KEROBAKO (@urix_side) April 22, 2020
同じ端末の「どんなときもWi-Fi」と速度が違ってる様子が伺えます。
「GlocalMe U2s」で最安値は「ギガWi-Fi」「ポケットモバイルcloud」の2社ですが、速度の評判もいいのが「ギガWi-Fi」 2年以内の解約につきましては、違約金が高いのであなたが毎月支払ってもいい料金なのかしっかり考えてみてください。 「ギガWi-Fi」公式窓口はこちら
コロナ蔓延で、在宅ワークが急増→申込殺到→キャリアで在庫がなくなる状況が発生しています。 今回紹介した、ギガWi-Fi以外も遜色ないポケットWi-FiなのでギガWi-Fiが申し込めない場合はチェックしてみてください。 ・ポケットモバイルcloud公式サイト:https://pocket-m.jp/ ・どこよりもWi-Fi公式サイト:https://wifi.dokoyorimo.com/
11.Wi-Fi疑問集
 Wi-Fiを初めて使う人などは、いろいろと疑問が湧きますよね?
Wi-Fiを初めて使う人などは、いろいろと疑問が湧きますよね?
本記事にはたくさんの答えを散りばめてきましたが、想定できる疑問についてもう少しだけ解説します。
11-1.Wi-Fiマークの種類と意味
スマートフォンでWi-Fiを使い始めると、スマホ画面の上端に「Wi-Fiマーク」を目にするようになります。 Wi-Fiマークは、「Wi-Fiピクトグラム」と呼ばれることもあります。
接続状況によって形が変わりますので、Wi-Fiマークについて知っておくと、スマホのWi-Fi接続状況が分かるようになります。
上下の矢印マークとビックリマーク
| マーク | 基本情報 |
矢印マーク 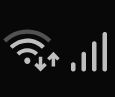 |
正常な通信状態を表します。 ※右側はモバイル回線のアンテナ |
ビックリマーク 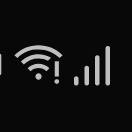 |
接続に問題があることを表します。 ※右側はモバイル回線のアンテナ |
Wi-Fiマークの横に、上下の矢印マークが表示されていることがあります。この場合、Wi-Fi接続が正常に行われていることを示しています。
上向きの矢印の点滅は、スマホがアップロード(データの送信)を行っていることを示しています。
下向きの矢印の点滅は、スマホがダウンロード(データの受信)を行っていることを示しています。
Wi-Fiでのインターネット接続に問題があるときは、Wi-Fiマークの横にビックリマークが表示されます。これは、Wi-FiルーターとスマホのWi-Fi接続は認識しているけれども、通信状態に何らかの問題があるということを表しています。
ビックリマークが出るときは、
- Wi-Fiの電波が弱すぎる/ほとんど届いていない
- 同じWi-Fiに接続している人が多すぎる
- インターネット回線に問題がある
- Wi-Fiルーターに問題がある
- 公衆Wi-Fiスポットで認証に問題がある
という原因が考えられます。
Wi-Fiをオフにすると、Wi-Fiマークの横にバツ印が表示される場合もあります。
Wi-Fiの扇マークの曲線の数が少ない場合の対処法
Wi-Fiマークの基本は、扇形の曲線が重なっています。一般的には、点の上に3つの曲線が乗っている形です。 点灯している曲線の数は、電波の強弱を表します。
しっかり接続できていれば、全ての曲線が点灯し、電波が弱いときは、曲線の数が減ります。
電波をしっかり拾うための一番シンプルな方法はWi-Fiルーターの近くに行くことです。
Wi-Fiがつながらなかったり、極端に遅い場合は、続きを御覧ください。
11-2.Wi-Fiがつながらない/遅いときの対処法
 いざWi-Fiの設定は終わったものの、
いざWi-Fiの設定は終わったものの、
- インターネットに繫がらない
- 電波が途切れる
- 通信速度が遅い
などの問題に直面するかもしれません。
ここでは、そんな問題が発生した場合の対処法について説明します。
対処法①距離が遠い/障害物がある場合
一人暮らしですと、一戸建てに比べて距離や障害物の問題は解決しやすいと思います。
できるだけルーターの近くで通信をするようにしたり、スマホとルーターの間にある障害物をなるべく取り除きましょう。
対処法②たくさんの端末を接続している場合
Wi-Fiルーターの能力として、据え置き型なら10〜15台、モバイルルーターなら5〜10台の同時接続は可能ですが、ルーターが複数のSSIDを使用できる場合は、いくつかずつに分けて接続してみましょう。
負担が分散して通信が回復する場合があります。
対処法③電波干渉がある場合
Wi-Fiの電波には、2.4GHz帯のものと5GHz帯のものがあります。
実は、電子レンジやコードレス電話も2.4GHz帯の電波を使用しています。 これらのものを同時に近くで使用した場合、2.4GHz帯のWi-Fi電波が不安定になります。
スマホが対応していれば(最近のiPhoneなど性能の高いスマホは5GHz帯のWi-Fiに対応しています)、2.4GHz帯ではなく、5GHz帯のSSIDを選択しましょう。
詳しくは、お手持ちのマニュアルをご覧ください。
対処法④ファイアウォールによる場合
パソコンをWi-Fi接続する場合は、セキュリティソフトやWindows OSの影響を受ける場合があります。
これらには、外部との通信を監視して、許可していない通信を遮断する「ファイアウォール」という機能があります。
セキュリティソフトを停止させてWi-Fi通信が安定するなら、原因はファイアウォールにありそうです。 ファイアウォールを無効化するか、例外ルールを設定する必要があります。
詳しくは、セキュリティソフトまたはパソコンのサポートに問い合わせましょう。
対処法⑤ルーターに不具合がある場合
ルーターの不具合の例として、
- 真夏のような暑い部屋だと熱暴走
- ファームウェアのアップデートが必要
- ルーターの再起動が必要
といったケースが考えられます。
まずは、ルーターの電源を切り、しばらくしてから電源を入れて接続を確認してみましょう。
また、ファームウェアのアップデートで不具合が解消するケースもありますので、マニュアルを読みながら行いましょう。
実はスマホの不具合だった、というケースもあるので、その場合はスマホの再起動やアップデートを試し、それでもつながらなければスマホキャリアに問い合わせましょう。
対処法⑥ルーターの接続方式がIPv6ではない場合
「IPv6 IPoE」という接続方式にすることで光回線の高速通信をより生かすことができます。
光回線の契約でIPv6オプションに加入しているなら、Wi-FiルーターがIPv6で通信できているか確認しましょう。
対処法⑦ルーター以外での不具合を探す
通信に問題がある場合、原因がWi-Fiルーターではないこともあります。
そんなときは、プロバイダーに問い合わせましょう。
12.まとめ
 本記事では、Wi-Fiとは何かについて解説してきましたが、いかがだったでしょうか?
本記事では、Wi-Fiとは何かについて解説してきましたが、いかがだったでしょうか?
Wi-Fiは、無線通信の業界団体がつくったブランドで相互接続を保証するものです。
これからは、スマホやパソコンだけではなく、家電もWi-Fiでインターネットにつなげる時代になりつつあります。
本記事で自信をもっておすすめするWi-Fiは、
- 光回線 + Wi-Fiルーター
- WiMAXのモバイルルーター
の2つです。
【おすすめ光回線とWiMAX比較表】
| 光回線 | ↔ | WiMAX |
| 100Mbps〜2Gbps | 最大速度 | 440Mbps |
| 必要 | 工事 | 不要 |
| なし | 通信制限 | 3日間10GB |
| スマホに合わせて/enひかり | プロバイダ | DTI |
| 3300円〜 | 月額料金 | 3760円(25ヶ月〜) |
| 100円/500円/1000円 | スマホ割 | 300円(UQモバイル) |
| 実質無料/15000円 | 工事費 | 0円 |
選択肢①光回線 + Wi-Fiルーター
データ容量完全無制限かつ高速通信をしたい方におすすめの選択肢です。
大手キャリアのスマホに合わせれば離れて暮らす家族含めて割引を受けることができますし、enひかりなら工事費はかかるものの月額料金を抑えることができます。
選択肢②WiMAXのモバイルルーター
WiMAXは、工事不要で手軽に始められ、どこでも使えるので、あまり家にいない方や引っ越しの予定がある方におすすめです。
本記事を通して、あなたが楽しくWi-Fiを使うための一助になれば幸いです。
「Wi-Fiとは、何のこと?」
「Wi-Fiって、聞いたことあるけど、どんな役に立つの?」
「なんとなく知ってるけど、どうやって使うの?」
など、Wi-Fiについて疑問を持っている人は多いと思います。 そこで、本記事では
- そもそもWi-Fiとは何か
- Wi-Fiはどんな役に立つか
- どんなWi-Fiがあるのか
- どうやってWi-Fiを始めればいいか
- あなたにとって最もお得なWi-Fiは何なのか
どなたでもWi-Fiが使えるように、どこよりも分かりやすく解説します。
また、Wi-Fiの知識を網羅しているため、初心者の方から上級者の方向けに記載しているので知りたい情報だけ目次から閲覧するのをおすすめします。
1.Wi-Fiとは無線LANの1ブランド
 Wi-Fiとは、数ある無線LANの規格の1つに名付けられた、1つのブランドなのです。
Wi-Fiとは、数ある無線LANの規格の1つに名付けられた、1つのブランドなのです。
では、そもそもWi-Fiとはどんなものなのでしょうか? ここでは、Wi-Fiとは何なのかについて解説します。
1-1.「Wi-Fi」とは何の略?
冒頭から「Wi-Fi」と何度も書きましたが、基本から始めましょう。
まずは読み方から。 「Wi-Fi」と書いて、「ワイファイ」と読みます。 ハイフンを使わず「wifi」と表記されることもありますが、普通は同じものを指しています。
そして、「Wi-Fi」はある言葉の略称なのです。 「Wi-Fi」が何の略かと言うと、 「Wireless Fidelity」の略ということになっています。
単語の意味は、
- Wireless : ワイヤーを使わない=「無線」
- Fidelity : 「忠実さ」
です。
「ということになっています」と書いた理由は、元々は、家庭用の高音質オーディオ機器に対して使われる、 「Hi-Fi」(ハイファイと読みます) =「High Fidelity」 = (音の)高い再現性/原音に対する高い忠実性 に対して韻を踏む形で、「Wi-Fi」というブランド名が考えられたからです。
それでは、「Wi-Fi」とは何のブランド名なのでしょうか? 順を追って解き明かしていきます。
1-2.そもそもLANってなに?

※家の中のネットワークは「LAN」
「Wi-Fi」は、「無線LAN」の規格(取り決め/やり方)の1つに付けられたブランド名ということですが、 そもそもLANとは何でしょうか?
端的に言うと、
- Local (ローカル) : 局所的な
- Area (エリア) : 領域
- Network (ネットワーク) : 回路網
の頭文字をとってつくられた名前の通り、
「住宅内・フロア内・施設内などの比較的狭い、限定された領域で使われる通信ネットワーク」
のことです。
例えば、
- 家の中のネット配線に使うケーブルは、「LANケーブル」と呼ばれ、
- LANケーブルの差し込み口は、「LANポート」と呼ばれますが、
「家の中のネット配線」=「LAN」 ということです。「LAN」は「ラン」と読まれますが、省略せずに「ローカルエリアネットワーク」と読まれることもあります。
ちなみに、家の中とは逆に、家の外に広がっているインターネット回線は、
- Wide : 広大な
- Area : 領域
- Network : 回路網
の頭文字をとって「WAN」と呼ばれます。
インターネット網だけでなく、全国に張り巡らされている固定電話のネットワークも「WAN」の1つです。
LANの特徴は、国単位の範囲をもつWANと比較して狭い限定された領域に構築された通信ネットワークだということです。
1-3.じゃあ無線LANは?
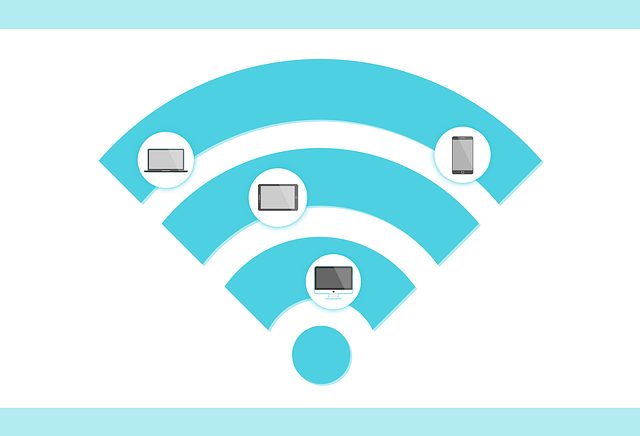 「LAN」は、局所的な領域のネットワークを指す、ということが分かりました。 そうすると、「無線LAN」の意味もなんとなく予想できますね。
「LAN」は、局所的な領域のネットワークを指す、ということが分かりました。 そうすると、「無線LAN」の意味もなんとなく予想できますね。
無線LANとは、 いくつかの機器を、ケーブルやコード無しで(=無線技術で)つないだ局所的な通信ネットワーク を指します。 言い換えると、 無線で(Wi-Fiで)インターネットに接続することができる家やお店には、スマホを含め、無線LANのための機器がある ということでもあります。また、 無線通信を使わなければ、ただのLAN(ケーブルやコードを使った通信ネットワーク)になる ということです。
無線LANには、
- ネットワークに接続したまま自由に動ける
- ケーブルやコードがかさばらない
という特徴があります。
1-4.無線LANの始まりはバラバラだった
今では、たくさんの企業がWi-Fi製品を発売し、メーカー関係なくお互いに通信することができますよね。
例えば、アップル社のスマホiPhoneとグーグル社のスマホPixelをWi-Fi通信でつなぐことができます。
しかし、無線LAN技術がつくられてからすぐの頃は、メーカーが違えばお互いに無線でつなぐことができないのが普通でした。
無線LANが生まれたきっかけは、オーストラリア人の電子工学者ジョン・オサリヴァン(John O’Sullivan)が、宇宙からの電波受信の精度を向上させる技術を確立したことだと言われています。彼の所属するオーストラリア連邦科学産業研究機構(CSIRO)は、1996年に無線の関連技術で特許を取得しました。
無線LANが普及する前は、IrDAという規格に沿った赤外線通信が主な無線通信の手段でした。スマホが普及する前の携帯電話によく赤外線通信機能が付いていたのを覚えている人もいると思います。
CSIROが特許を取得する少し前から、無線LAN技術の商品化は始まっていました。
- NCR、Lucent Technologies(現Alcatel-Lucent)の「WaveLAN」という無線LANシステム
- Proxim Wireless社の「RangeLAN」や「LANSAT(Raylink)」
など様々な無線LAN製品が登場しましたが、規格(ハードウェアとソフトウェアのルール)がバラバラなので、相互接続はできませんでした。
1-5.無線LAN初の標準規格「IEEE 802.11」
 製品によってハードウェアとソフトウェアのルールがバラバラで、お互いに無線通信できないのは、今から考えるととても不便ですよね。
製品によってハードウェアとソフトウェアのルールがバラバラで、お互いに無線通信できないのは、今から考えるととても不便ですよね。
そこで、アメリカのニューヨークに本部を置く「米国電気電子学会」が1997年6月に無線LANの初めての標準規格を策定しました。 米国電気電子学会は、英語で「The Institute of Electrical and Electronics Engineers, Inc.」であり、略称として「IEEE」(アイ・トリプル・イーと読みます)が使われます。
その「IEEE」において、1980年2月に活動が開始された「802委員会」があり、 802委員会では無線LANのためにつくられた「11番」のワーキンググループが無線LANの初めての標準規格を策定しました。 1997年に発表されたその規格の名が、「IEEE 802.11-97」です。
これによって、初めて様々な企業が1つのルールに従って無線LAN製品をつくり、互いに通信ができるようになりました。
ただし、この段階では、
- アクセスポイントが16〜20万円以上
- PCカードが5〜6万円
など、とても値段が高く、最大通信速度が2Mbpsと遅かったので、「IEEE 802.11-97」に準拠した製品はあまり普及しませんでした。 そして、まだ製品ごとの相互接続性について保証する団体もありませんでした。
1-6. 業界団体「WECA」の発足と「Wi-Fi」誕生
 IEEEは、無線LANの技術仕様/規格の策定を始めましたが、製品ごとの相互接続を保証されなければ、普及は難しいですよね。
IEEEは、無線LANの技術仕様/規格の策定を始めましたが、製品ごとの相互接続を保証されなければ、普及は難しいですよね。
そこで、1999年8月に無線LAN業界のベンダー(販売会社)6社、
- Lucent Technologies
- Airnet (現Cisco Systems)
- 3Com (現HP)
- Nokia
- Symbol Technologies (現Motorola Solutions)
- Intersil
が集まり、お互いの相互接続性を確かなものにするために「WECA (Wireless Ethernet Compatibility Alliance)」が創設されました。
WECAは、Wi-Fi認証プログラムを策定し、認証テストラボの試験に合格した製品に対してWi-Fi認証を与えます。合格した製品には、「Wi-Fi CERTIFIED」のロゴを付けることが許されました。
これが、Wi-Fiの誕生であり、Wi-Fiが無線LAN規格の1ブランドである理由です。 Wi-Fiは、IEEEの無線LAN規格を基に、相互接続が業界団体により確認されたという印(ブランド)であるということです。 WECAは2002年に名称を「Wi-Fi Alliance」に変更し、今も同じ活動を続けています。 
※Wi-Fi CERTIFIEDのロゴ
1-7.無線LANはスティーブ・ジョブズが普及させた?!
 ここまでで分かったことを大きくまとめると、
ここまでで分かったことを大きくまとめると、
- IEEE(米国電気電子学会)が無線LANの標準規格(技術仕様)を策定し、企業はそれに準拠して無線LAN製品をつくる
- Wi-Fi Allianceの相互接続テストをパスした製品にはWi-Fiと名乗る資格が与えられる
という2点ですね。
では、どのようにして「Wi-Fi」は普及したのでしょうか?
アップル社の創始者の1人として有名な故スティーブ・ジョブズは、早くから無線LAN技術に注目し、製品化を考えていたようです。
ジョブズは、Lucent Technologiesと協力し、「IEEE 802.11b」という規格が標準化される3ヶ月前の1999年7月に「AirPort (日本ではAirMac)」という無線LANシステムを発表しました。
「IEEE 802.11-97」に準拠した製品は価格が高く、最高速度が2Mbpsと遅かったのですが、 「IEEE 802.11b」に準拠したAirMacでは、
- アクセスポイントが3万8,000円
- 無線LANカードが1万2,800円
という当時としては破格であり、最高速度も54Mbpsと大幅に高速化されていました。
このジョブズ率いるアップル社の動きをきっかけとして、IBM、ソニー、Compaq、Hewlett-Packard (HP)、Dellといった電子機器メーカーが次々に無線LANへの対応を積極的に進めたようです。
ジョブズは、「Wi-Fiブランド」がつくられる前に、IEEEによって標準化された無線LANへの対応を始めていたということです。
1-8.「無線LAN」と言えば「Wi-Fi」
ジョブズが大きな役割を演じ、無線LAN製品が安価&高速になり、メーカーが相互接続をアピールするために「Wi-Fi」ブランドも同時に普及しました。
Wi-Fiブランドがどれくらい普及したかと言うと、みんなが使うことで、もはや特別なものではなくなったくらいです。
最近では、Wi-Fi認証を受けた製品に「Wi-Fi認証ロゴ」を付ける製品はほとんど見かけないと思います。(企業向けの製品には商品選定の条件になることがあるため、ロゴを付けているメーカーもあるようです。) 「無線LAN」製品のほとんどが「Wi-Fi」認証を受けているので、「実質、無線LAN=Wi-Fi」と言う人がいるのもうなずけます。
今では、
- パソコン、タブレット、スマートフォンなどの情報機器
- ニンテンドーSwitchなどのゲーム機
- 冷蔵庫などの最新家電
など、幅広い製品がWi-Fi通信をすることができますね。
1-9.「Wi-Fi」と「Bluetooth」の違い
Wi-Fiが、IEEEの802委員会の11番ワーキンググループにつくられた技術仕様をつくり、業界団体「Wi-Fi Alliance」が相互接続認証をするということは、わかりました。
それでは、「Bluetooth」との違いはなんでしょうか?
最近では、最新iPhoneなどイヤホンジャックのないスマホが多く、Bluetoothイヤホンなどを使う人が増えました。
つまり、Bluetoothも無線でデータ通信をしてるということです。
実は、Bluetooth製品に使われる技術仕様もIEEEの802委員会のワーキンググループにつくられたものです。 Bluetoothの規格は、「15番」のワーキンググループが策定したので、「IEEE 802.15.1」というのが正式名称です。 その規格に沿ってつくられた製品の相互接続認証をするのが、「Bluetooth Special Interest Group」という業界団体で、相互接続テストに合格した製品に「Bluetooth」ロゴ(ブランド)の使用を許可しています。
性能面での「Wi-Fi」と「Bluetooth」の大きな違いは、「想定する通信距離」と、それに伴う「消費電力」にあります。
【Wi-FiとBluetoothの比較表】
| Wi-Fi | 比較対象 | Bluetooth |
| 50〜100m | 通信距離 | 10m程度 |
| 大 | 消費電力 | 小 |
Wi-Fiは50〜100mの距離でも通信可能な技術なのですが、Bluetoothは10m程度の距離を想定してつくられた技術仕様です。ですから、消費電力は、Bluetoothの方が小さく、同じバッテリー容量なら長く使うことができます。
Wi-FiとBluetoothでテザリングを行う際の違い
テザリングの方法には、
- Wi-Fi
- Bluetooth
- USB
という3つがあります。どれに対応しているかは、お持ちの端末の機種によって様々です。
それぞれのテザリング方法の特徴を比較すると、
| テザリング | Wi-Fi | Bluetooth | USB |
| 通信の速度 | ○ | △ | ◎ |
| 通信の安定性 | ○ | △ | ◎ |
| 消費する電力 | △ | ○ | ◎ |
| ケーブル有無 | 不要 | 不要 | 必要 |
上の図のような関係になります。 Wi-FiとBluetoothはケーブルが必要ないので便利ですね。
- 通信速度と安定性のWi-Fi
- 消費電力の少ないBluetooth
と覚えておけば、上手く使い分けられると思います。
2.Wi-Fiのメリット
 Wi-Fiが何なのか?という問いの答えは、ここまでに書いたことで明らかになりました。
Wi-Fiが何なのか?という問いの答えは、ここまでに書いたことで明らかになりました。
それでは、Wi-Fiを使うメリットには、どんなことがあるのでしょうか?
ここでは、Wi-Fiでできることを確認した後に、Wi-Fiのメリットを解説します。
2-1.Wi-Fiでできること
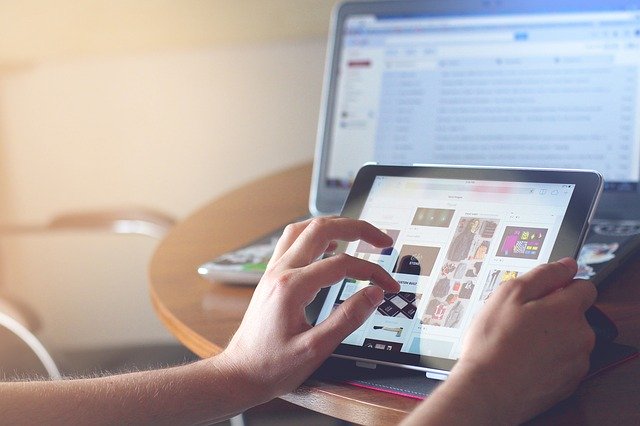 Wi-Fiを使うと、何ができるのでしょう?
Wi-Fiを使うと、何ができるのでしょう?
Wi-Fiの最大の特徴は、パソコンやスマホなどのいろいろなデバイスのデータ通信を、ケーブルなしで行えることです。
- パソコンをインターネットに接続
- スマホをインターネットに接続
- Wi-Fi接続できる最新の家電を使用
- ニンテンドー3DSやPlayStation4などのWi-Fiに対応したゲーム機でオンラインプレイができる
- Wi-Fiに対応したプリンターなら、スマホやパソコンの画像や文書をケーブル無しで手軽にプリントアウト(印刷)できる
など様々なデータ通信がケーブルなしでできます。 データ使用量無制限のインターネット回線プランを契約していれば、スマホのデータ制限を気にせずにたくさんインターネットを使うことができます。
例えば、
- 高画質動画の視聴
- オンラインゲームのプレイ
- 動画のアップロード
- 仕事上のデータ通信
など、データ量や追加の通信費を気にせずに行えます。
Wi-Fiを提供しているカフェ・公共施設・商業施設などもたくさんあります。
2-2.Wi-Fiを使うメリット
それでは、Wi-Fiのメリットはどんなことにあると言えるでしょうか?
「家」と「外」の場所で分けて列挙します。
家でのWi-Fiのメリットは、
- 固定回線とWi-Fiで接続すればスマホのデータ量を節約できる
- コードやケーブルが不要なので、お部屋がスッキリ整頓できる
- 家のどこでもインターネットを使えるようになる
外出先でのWi-Fiのメリットは、
- モバイルWi-Fiや公衆無線LANを契約すれば、スマホのデータ量を節約できる
- ケーブルがいらないので、荷物がかさばらない
- 姿勢を気にせずにインターネットを使うことができる
ということが言えます。
スマホのデータ量を節約できるということは、スマホの月額料金を節約できるということでもあります。
例えば、スマホのデータ無制限プランよりも安くデータ量無制限のモバイルWi-Fiを契約すれば、外出先でもデータ量を気にせずにインターネットを利用することができます。
このお得な方法も本記事の後半で紹介します。
Wi-Fiが向かない用途
Wi-Fiは、
- ケーブル不要ですっきりかさばらない
- 工事が不要
- 電波が届く範囲ならどこでも接続できる
ので、とても便利なのですが、
- 通信速度が有線よりも遅い
- 他の電子機器と電波干渉を起こして接続が不安定になることがある
- 外部から通信に不法侵入される可能性がある
という注意点もあるので、Wi-Fiが向かない用途があります。
大きく分類して、
- スピードを要求されるパソコンのオンラインゲーム
- 高画質動画のアップロードなどの大容量データ通信
は、Wi-Fiには向かないので、できるだけ有線接続(ケーブルを使った接続)を使いましょう。
理由は、
- オンラインゲームだと有線接続のプレイヤーよりも反応や動きが遅れてしまう
- Wi-Fiだと有線に比べて余計に時間がかかってしまう
からです。
3.Wi-Fiを使うには何が必要?
 ここまでで、Wi-Fiはどんなものか、どんなメリットがあるのかを解説してきました。
ここまでで、Wi-Fiはどんなものか、どんなメリットがあるのかを解説してきました。
それでは、Wi-Fiを使うためには、何が必要になるのでしょうか?
Wi-Fiでインターネットに接続するために必要なものは、
- インターネット回線
- Wi-Fiルーター
- Wi-Fiに接続する機器
の3つです。 ここでは、上記の3つそれぞれについても解説します。
3-1.インターネット回線
Wi-Fiを使うには、まず第一にインターネット回線がなくてはなりません。
インターネット回線には、大きく分けて
- 固定回線 (光回線、ケーブルテレビ、ADSL)
- モバイル回線 (スマホ、ポケットWi-Fi、WiMAX)
の2種類あります。 固定回線は、お家に引けるだけでなく、Wi-Fiスポットを提供しているお店にもあります。
モバイル回線は、スマホを使っている人ならいつも使っていますね。
お家でWi-Fiを使う場合には、ご自身でプロバイダを通してインターネット回線の契約をする必要があります。
固定回線であれば、工事が終了して、インターネットが開通している必要があります。
モバイルWi-FiやWiMAXでWi-Fiを使う場合もプロバイダを通してインターネット回線をすることになります。モバイル回線は工事なしで始めることができるのが特徴です。
インターネット固定回線に伴う機器
| 回線の種類 | 機器 | イメージ |
| 光回線 | ONU(光回線終端装置) |  |
| ケーブルテレビ/ADSL | モデム |  |
| マンションのVDSL | モデム |  |
※画像元:NTT
お家に固定回線を引く場合、回線の種類によって設置する機器が決まります。
「ONU (光回線終端装置)」やモデムは、壁に設置されたポート(差し込み口)とケーブルでつなぎます。 ONUやモデムと、パソコンをLANケーブルでつなげば(有線接続)、インターネットが使えます。
しかし、インターネット回線だけでは、Wi-Fiは使えません。
ONUやモデムは、据え置き型のWi-Fiルーターと見ためが似ていますが、機能は全く違うので覚えておきましょう。
無線ではなく有線接続の場合、プロバイダから提供されるインターネット回線のモデムとパソコンをLANケーブルでつなげば、パソコンでインターネットを使えます。
3-2.Wi-Fiルーター
| 据え置き型Wi-Fiルーター | WiMAXモバイルルーター |
 |
 |
| WSR-2533DHP3 | Speed Wi-Fi NEXT WX06 |
| GMOとくとくBBドコモ光でおすすめの無料レンタルルーター。固定回線(光回線など)に接続する。 | WiMAXでおすすめのルーター。WiMAXの電波を通してスマホなどをインターネットに繋げてくれる。 |
Wi-Fiを使うために必要なものものの2つ目が「Wi-Fiルーター」です。
Wi-Fiルーターを一言で説明すると、インターネット回線とスマホの間に入って、スマホから無線でインターネットを使えるようにする機械です。
|
【インターネット回線】 ‖ 【Wi-Fiルーター】 ‖ 【スマホやパソコン】 |
Wi-Fiルーターは、「無線LANルーター」や「無線ルーター」とも呼ばれます。
Wi-Fiルーターが1台あれば、1つのインターネット契約で複数の機器をインターネットに接続することができます。
インターネット回線のプロバイダには、例えばGMOとくとくBBなど、Wi-Fiルーターを無料レンタルしてくれるところもあるのでおすすめです。
据え置き型Wi-Fiルーターとモバイルルーター
Wi-Fiルーターにはどんなものがあるでしょうか?
Wi-Fiルーターを大きく分類すると、
- 据え置き型Wi-Fiルーター(ホームルーター、据え置きルーターとも呼ばれる)
- モバイルWi-Fiルーター
の2つのタイプに分かれます。
据え置き型Wi-Fiルーターは、固定回線にケーブルでつなぎ、モバイルWi-Fiルーターは、モバイル回線と通信します。 据え置き型Wi-Fiルーターのメリットとデメリット、モバイルWi-Fiルーターのメリットデメリットをまとめておきます。 【据え置き型Wi-Fiルーターのメリット・デメリット】
| メリット |
|
| デメリット |
|
【モバイルWi-Fiルーターのメリット・デメリット】
| メリット |
|
| デメリット |
|
Wi-Fiを選ぶときの参考にしてください。
3-3.Wi-Fiに接続する機器
インターネット回線とWi-Fiルーターを用意すれば、あとはWi-Fiに接続する機器があれば、Wi-Fiでインターネットを使うことができます。 Wi-Fiに接続する機器の代表例は、
- モバイル端末 (スマホやタブレット)
- パソコン (デスクトップやノートパソコン)
- ゲーム機 (Nintendo SwitchやPlayStation4など)
- IoT 家電 (テレビ、エアコン、冷蔵庫など)
になります。 Wi-Fiルーターを「親機 / アクセスポイント」と呼び、Wi-Fiを接続する機器を「子機」と呼ぶ表現方法もあります。
Wi-Fiが内蔵されていないパソコンもある
スマホやタブレットには、基本的にWi-Fi通信のための装置(子機)が内蔵されています。
しかし、古い型のパソコンには、Wi-Fiの子機が内蔵されていないものがあります。 その場合は、別にWi-Fi子機(無線LAN子機)を用意する必要があります。
最近は、パソコンと別売りの無線LAN子機の中では、USB端子に差し込んで使うものが最も一般的です。 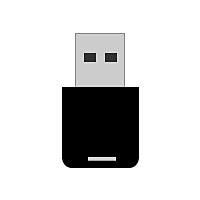
※無線LAN子機のイラスト
Wi-FiでつながるIoT家電
「IoT (アイ オー ティー)」という言葉を聞いたことはありますか?
これは、「Internet of Things (インターネット オブ シングズ)」の略語であり、「モノのインターネット」と訳されます。
IoTの考え方を一言で説明すると、「あらゆるモノをインターネットにつなげて使おう」というものです。どこからでも様子を見たり、操作することができ、便利にしようとするものです。
そして、最近ではIoTに対応した家電がたくさん売られています。
例えば、
- テレビやレコーダー
- エアコンや空気清浄機
- 冷蔵庫
これらIoT家電を便利に使うためにも、Wi-Fiが必要になります。
すべての家電を有線でインターネットにつなごうとすれば、部屋がケーブルだらけになってしまいますよね?
そこで、Wi-Fiの便利さが役立ちます。
4.Wi-Fiの仕組み
 アメリカの「IEEE (電気電子学会)」が決めた無線通信のやり方に沿ってつくられた製品のうち、「Wi-Fi Alliance (ワイファイ アライアンス)」が相互接続を確認した製品にはWi-Fiブランドを使うことが許される、ということは分かっていただけたかと思います。
アメリカの「IEEE (電気電子学会)」が決めた無線通信のやり方に沿ってつくられた製品のうち、「Wi-Fi Alliance (ワイファイ アライアンス)」が相互接続を確認した製品にはWi-Fiブランドを使うことが許される、ということは分かっていただけたかと思います。
それでは、Wi-Fiはどんな仕組みでつながるのでしょうか?
ここでは、Wi-Fiを使うために知っておくと便利な知識を解説します。
Wi-Fiの仕組みについて知っておくべきポイントは、
- 規格
- SSID
- 暗号化方式
の3つです。
4-1.Wi-Fiの規格
1つ目のポイント、Wi-Fiの規格にはどんなものがあるかご存知ですか?
これまで、IEEEによって無線通信規格が策定され、Wi-Fi Allianceが相互接続テストを行ってきました。 そして、Wi-Fi AllianceによってWi-Fiブランドが与えられてきた規格は6つあります。
表をご覧ください。
【無線LAN規格の表】
| 通信規格 | 周波数帯 | 最大速度 | 策定時期 | 新名称 |
| IEEE 802.11a | 5GHz | 54Mbps | 1999年10月 | − |
| IEEE 802.11b | 2.4GHz | 11Mbps | 1999年10月 | − |
| IEEE 802.11g | 2.4GHz | 54Mbps | 2003年6月 | − |
| IEEE 802.11n | 2.4GHz/5GHz | 600Mbps | 2009年9月 | Wi-Fi 4 |
| IEEE 802.11ac | 5GHz | 6.9Gbps | 2014年1月 | Wi-Fi 5 |
| IEEE 802.11ax | 2.4GHz/5GHz | 9.6Gbps | 2020年1月 | Wi-Fi 6 |
※「IEEE 802.11ad」という60GHz帯を使用する規格も策定されましたが、普及が進んでいないので、表からは省略します。
初期のWi-Fi「IEEE 802.11a」と「IEEE 802.11b」
初期のWi-Fiには、
- 汎用性は高いが通信の遅い11b
- 通信は速いが対応製品の少ない11a
という2つの規格がありました。
IEEE 802.11が最初に標準化されたのは1997年でしたよね。 ですが、初めて一般に広く普及したのは、スティーブ・ジョブズが初めて商品化した「IEEE 802.11b」です。日本では、「11b」は「イチイチビー」と読まれます。2.4GHz帯を使用し、最大速度は11Mbpsです。
同時期に策定された「11a (イチイチエー)」は、5GHz帯を使用することで、最大速度は54Mbpsという高速ですが、当時の電波法では屋内での利用しか許されず、対応機器が少ないことが課題でした。
また、「11b」と「11a」には互換性がありませんでした。
2.4GHz帯で54Mbpsを実現した「IEEE 802.11g」
「11b」の次に普及したのが、「11g (イチイチジー)」と呼ばれる規格です。2003年6月に策定され、最大速度は54Mbpsです。 同じ2.4GHz帯を使用する11bと互換性があり、すでに普及していた11b規格の製品と相互接続することができました。
また、11gが策定された頃は、全世界的にスマートフォンが普及する時期と重なり、たくさんの11g対応製品が使われるようになりました。
新技術でさらに高速化した「IEEE 802.11n」
2009年には、「MIMO (Multiple Input Multiple Output)」や「チャネルボンディング」と呼ばれる新技術が取り入れられた規格「11n (イチイチエヌ)」が策定されました。 新技術により、最大速度は一気に600Mbpsまで高まりました。
この第4世代Wi-Fiは、現在のスマートフォンを含む多くの製品が対応しています。
Wi-Fiアライアンスは、2018年に、Wi-Fiの名称について、世代を示す数字を使う表記表を発表しました。 11nに対応していることを表すブランド名は、「Wi-Fi 4」です。
現在の主流「IEEE 802.11ac」
第5世代のWi-Fiであり、「Wi-Fi 5」というブランド名が付けられた規格が「11ac (イチイチエーシー)」です。 5GHz帯を使用し、情報の通り道を広くする「帯域幅拡大」、一度に運ぶ情報を増やす「変調信号の多値化」、情報の通り道を増やす「MINO方式の拡張」と言われる技術を盛り込み、最大速度は11nのおよそ11.5倍である6.9Gbpsにまで達しています。
5GHz帯は、障害物には弱いものの、家電やBluetoothによる干渉を受けにくいため、安定した通信が魅力です。
また、11acでは「ビームフォーミング」と呼ばれる技術が標準でサポートされるようになりました。11nの策定時点ではオプション機能であり、普及しなかった技術です。
ビームフォーミングを使うと、親機から子機に向けて電波を集中させて飛ばすことができ、電波の干渉を防ぎ、通信距離が伸び、通信が安定します。受信エリアは3〜4割拡大し、速度は約1.5倍になるとされています。ただし、受信側の子機もビームフォーミングに対応している必要があります。
最近のスマートフォンでは、フラッグシップと言われる高性能端末なら全て11acに対応しています。 コスパ優先のスマートフォンは、11acに対応していないものがまだ多いです。
万能な最新の規格「IEEE 802.11ax」

※Wi-Fi 6のブランドロゴ
第6世代のWi-Fi「Wi-Fi 6 (ワイファイ シックス)」と呼ばれる規格が「11ax (イチイチエーエックス)」です。 11axの特徴をまとめると、
- 高速
- 混雑に強い
- 省エネ
- 下位互換
の4点になります。
「Wi-Fi 6」は高速
Wi-Fi 6 = 11axの最大通信速度は、Wi-Fi 5と比べておよそ1.4倍になっています。 これにより、ケーブルでつなぐことなく8Kや4Kと呼ばれる高解像度の映像配信ができるようになったり、データの送受信にかかる時間が大幅に短縮できます。
また、5GHz帯と2.4GHz帯の両方が使えるため、電波の状況に応じてつなぎ変えても快適に使うことができます。
「Wi-Fi 6」は混雑に強い
Wi-Fi 5までの技術では、1回の通信で1つずつの端末に電波を送っています。接続している端末の数が増えれば増えるだけ信号の順番待ちが発生しています。
しかし、Wi-Fi 6では、1通信で複数の端末に同時に信号を届ける「直交周波数分割多元接続 (OFDMA)」という技術が採用されており、たくさんの機器をつなげていても、通信の順番待ちが発生せず、快適にWi-Fiを使うことができます。
「Wi-Fi 6」は省エネ
Wi-Fi 6には、「TWT (Target Wake Time)」という技術が採用されており、スマートフォンなどの子機側のバッテリー消費を抑えることができます。
今後、TWT対応のスマートフォンが登場すれば、この技術の恩恵を受けることができるようになります。 スマートフォンの連続使用時間は長い方が便利ですよね。
「Wi-Fi 6」は下位互換できる
Wi-Fi 6には、下位互換性があります。 具体的には、Wi-Fi 5やWi-Fi 4だけにしか対応していない機器とも通信することができます。
Wi-Fi 6の速度をフルに活かすためには、親機と子機ともにWi-Fi 6に対応している必要がありますが、片方がWi-Fi 6に対応していないからと言って、機器を買い換える必要はありません。
言い換えると、Wi-Fi 6対応の機器であれば、下位の(古い)Wi-Fiともちゃんと無線接続できるということです。
一言で言うと、「全部入り」です。
まだ、新しくて聞き慣れない「Wi-Fi 6 (11ax)」ですが、これから普及する規格なので、機器の買い替えを考えている人には覚えておくといい知識です。
4-2.Wi-FiのSSID
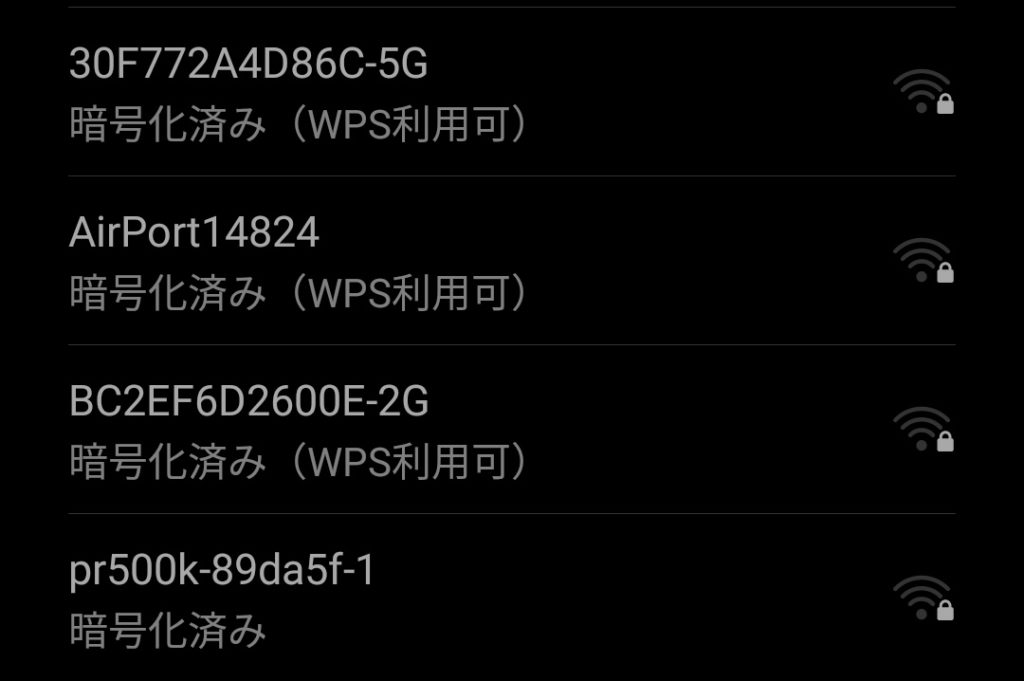
※スマホによるSSID検索結果の例
SSIDとは、Wi-Fiの親機から出す電波の一つ一つに付ける名前のようなものです。エスエスアイディーと読まれますが、「Service Set Identifier」の略称で、正式には「アクセスポイントの識別子」と呼ばれます。 無線LANの親機になれるもの全てがSSIDをもっています。
例えば、
- Wi-Fiルーター
- 公衆Wi-Fi (公衆無線LAN)
- モバイルWi-Fiルーター
- スマートフォンのテザリング機能
など全てにSSIDがあります。
パソコンやスマートフォンから近くのWi-Fi電波を検索すると、届いている電波のSSIDが表示されます。 これによって、自分が接続したいWi-Fiを区別することができます。
ページ下で詳しく解説しますが、Wi-Fiをつなぐ流れは、
- 手元の機器でつなぎたいSSID(Wi-Fiの名前)を検索
- SSIDを選択してパスワードを入力
- インターネット接続の確認
のようになります。
4-3.Wi-Fiの暗号化方式
Wi-Fiの暗号化方式とは、なんのことでしょうか?
もしもWi-Fiに暗号化方式がなければ、知らない人が勝手に侵入することが容易にできてしまいます。見知らぬ人に勝手に自分のインターネット回線を使われたり、自分のネットワークに繋がれている機器の中身を覗かれたりします。
そのような不法な侵入を防ぐために、Wi-Fiを使うときは、必ず暗号を使わなければなりません。
どうやってWi-Fiの暗号を使うのでしょうか?
実は、全てのWi-Fi機器には、通信を暗号化する機能が搭載されています。そして、機器ごとに対応している暗号化のやり方(暗号化方式)が異なります。
暗号化方式は新しいほど安全性が高いです。現在あるほとんどのWi-Fi機器には、最も安全な「AWS (WPA2)」に対応しています。
| 安全性 | 高 | 中 | 低 |
| 暗号化方式 | AES (WPA2/WPA) | TKIP (WPA) | WEP |
| パソコンの対応状況 | ○ | ○ | ○ |
| スマートフォンの対応状況 | ○ | ○ | ○ |
| 携帯電話の対応状況 | ○ | ○ | ○ |
| ゲーム機・家電の対応状況 | △ (一部が対応) | △ (一部が対応) | ○ |
※WPA2よりも新しいWPA3という暗号化方式の製品化も始まっていますが、対応しているスマートフォンはなく、まだ普及が進んでいません。
Wi-Fiルーター(親機)とWi-Fiに接続する機器(子機)同士で暗号化方式が異なる場合は、両方の機器が対応している方式でのみ接続できます。
例えば、親機が「AES」、「TKIP」、「WEP」の3種類に対応していても、子機が「WEP」にしか対応していなければ、「WEP」による暗号化での接続になります。
以上がWi-Fiの仕組み解説でした。
- Wi-Fiの規格
- Wi-FiのSSID
- Wi-Fiの暗号化方式
について知っていれば、Wi-Fiの商品選びも接続設定もスムーズにできるようになりますよ。
5.Wi-Fiを使う方法5パターン
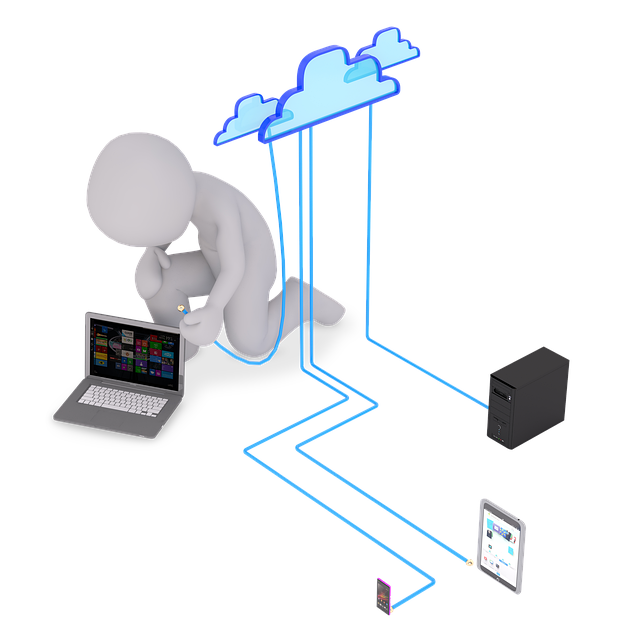 Wi-Fiを使うための方法には、どんな方法があるでしょうか?
Wi-Fiを使うための方法には、どんな方法があるでしょうか?
ここでは、Wi-Fiを使うための4つのパターンについて解説します。 先に述べておくと、
- 光回線+Wi-Fiルーター
- ホームルーター(置くだけWi-Fi)
- モバイルWi-Fiルーター(WiMAX、ポケットWi-Fi)
- 街のWi-Fiスポット
- スマホのテザリング
の5つの方法があります。
そして、結論を先にいうと、おすすめするのは
- 光回線+Wi-Fiルーター
- モバイルWi-Fiルーター(WiMAX)
の2つです。
あなたにはどの選択肢が合っているか、決める手助けにしてください。
5-1.光回線とWiMAXどっちがいい?
 vs vs  |
光回線とWiMAXではどっちが安いの?どっちがお得なの?どっちがおすすめなの?などの疑問を持つ人も多いと思います。
一言で言うと、 【迷う余裕があるなら光回線】 という答えになります。
まずは、光回線とモバイルWiMAXの7つの大きな違いをご覧ください。 【集合住宅での光回線とWiMAXの比較表】
| 光回線 | vs | WiMAX |
| 月額実質3,000円〜4,000円 | ①料金 | 月額実質3,000円〜4,000円 |
| 最大2Gbps | ②最大速度 | 最大440Mbps |
| 約160Mbps | ③平均速度 | 約40Mbps |
| 完全無制限∞ | ④データ量 | 3日で10GB |
| 申込から最短2週間前後で工事開通 | ⑤開通までの期間 | 申込後約4〜6日で端末届けばすぐ |
| 工事が必要になる可能性あり | ⑥引っ越し時 | 工事の必要なし |
| 家の中のみ | ⑦使える場所 | どこでも |
①スマホとのセット割引やキャッシュバックなどの特典を考慮して、実質的な月額負担は、光回線の方が若干高いと言えます。
②最大速度は、光回線の方が4倍以上速いです。
③平均的な通信速度になると、光回線の方が4倍も速いです。
④光回線だと、どれだけ使っても使い放題です。完全に無制限です。WiMAXですと、インターネットを使い続けることはできるのですが、直近3日間のデータ使用量が10GBを超えると、次の日の夕方から8時間ほど最大速度が1Mbpsに下げられる対象になるという制限があります。高画質動画を見たい人などはきついです。
⑤開通までの期間は、光回線なら申し込みから、早くて2週間くらいに工事日を設定できます。工事には、立ち会いが必要です。一方、WiMAXでは、ネットで申し込めば、約4〜6日で端末が手元に届き、すぐに使い始めることができます。
⑥引っ越し時の手間として、光回線では撤去工事や引っ越し先での工事が必要になる場合があります。WiMAXは、元々工事が不要なので、端末を持っているだけでずっと使うことができます。
⑦使える場所ですが、光回線は回線を引いている住居でしか使えません。WiMAXは、端末を持ち歩けば、家の中はもちろん、エリア内であればどこでも使うことができます。
光回線とモバイルWi-Fiで迷った場合やどちらか選ばなければならない場合は、あなたがスマホをもっているなら、データ使用が完全無制限というポイントのある光回線をおすすめします。
5-2.パターン①光回線 + Wi-Fiルーター
 Wi-Fiを使うための1つ目のパターンとして、光回線とWi-Fi機器を組み合わせる方法があります。
Wi-Fiを使うための1つ目のパターンとして、光回線とWi-Fi機器を組み合わせる方法があります。
光回線プロバイダの多くには、Wi-Fiルーターを無料でレンタルする特典があるので、利用するとお得です。
光回線とWi-Fiルーターを使うパターンの特徴を簡単にまとめると、
- 月額の実質負担 : 3000円~4000円
- 最大の通信速度 : 1Gbps~2Gbps (タイプによる)
- 通信データ量の制限なし
- 開通してなければ工事が必要
- 使える場所 : 家の中のみ
となります。
光回線+Wi-Fiルーターのメリット・デメリット
光回線+Wi-Fiルーターを使うとどんな良い点や悪い点があるでしょう?
一人暮らしの方にとって、光回線とWi-Fiルーターの組み合わせにどんなメリットやデメリットがあるのか紹介します。
【メリット】
- 回線速度が速い
- 高画質の動画がスムーズに見放題
- スマホのセット割引を申し込めるプロバイダがある
- オンラインゲームでラグ(通信の遅れ)が出にくい
- データ容量の心配をしなくていい
【デメリット】
- 事前に工事が必要になる(自分で契約する場合)
- 工事のため、開通までに時間がかかる(約2週間〜1ヶ月)
- 工事費がかかるケースがある(工事費無料の申込窓口はある)
- 使えるのは家の中だけ
- Wi-FiルーターやONUというネットワーク機器を部屋に置かなければならない
光回線+Wi-Fiルーターがおすすめな人
光回線の特徴は、
- 回線速度が速い(集合住宅プランの多くは最大100Mbps)
- データ通信量は完全に使い放題
なので、
- 高画質動画をよく見る人
- 通信速度や反応速度を要求されるオンラインゲームをプレイする人(この場合はWi-Fiよりも有線接続が最適)
- 大容量のデータをやり取りする人
- 家族みんなで使う人
- 持ち家で使う人
などにおすすめします。
ここで、大量のデータの目安を知るために、高画質動画のデータ量について解説します。 WiMAXを運営している株式会社UQコミュニケーションズによると、
【PCでYouTubeを視聴する場合のデータ通信量】
| 画質 | 5分視聴のデータ通信量 | 10GBで視聴できる時間 |
| 超高画質(4K) | 約113MB | 約7時間 |
| 高画質(HD) | 約60MB | 約13時間 |
| 標準画質(SD) | 約17.5MB | 約47時間 |
| 低画質 | 約10MB | 約83時間 |
ということです。
モバイルWi-Fiの代表格であるWiMAXでは、3日間のデータ使用量が10GBを超えると速度制限の対象になります。 普段から超高画質でYouTubeなどの動画を見る人は、1日の間で3時間以上視聴すれば、ほぼ確実に速度制限の対象になると思われます。 高画質(1080p)の画質で視聴したとしても、1日4時間視聴していれば、そのデータ使用量だけで速度制限の対象になる可能性が出てきます。 上記はYouTube動画のみでのデータ使用量の話です。
PCのオンラインゲームをダウンロードすれば数GBはすぐに消費してしまいますし、LINE(ライン)でビデオ通話を3時間すると、1GB近くデータを使用します。
ですので、家にいる時間はインターネットを使っている時間が長いという人は、光回線の契約がおすすめです。
光回線と申し込み窓口の選び方
どうやって光回線を選ぶのがいいでしょうか?
光回線のプロバイダと申し込み窓口を選ぶポイントは、
- プロバイダ : スマホとセットで割引を受ける
- 申し込み窓口 : 特典の厚い窓口から申し込む
の2点です。
光回線を選ぶなら、スマホとのセット割が料金面で最もお得になります。 あなたの使っているスマホキャリアによって、おすすめの回線(プロバイダ)と申し込み窓口が異なります。
プロバイダに直接申し込むよりも、販売に力を入れている申し込み窓口を通して契約する方が、お得になります。なぜなら、独自のキャッシュバックや特典を用意している窓口があるからです。
プロバイダ選びの具体的な答えは、
- ドコモスマホを使っている人 → ドコモ光
- ソフトバンクスマホを使っている人 → NURO光 / ソフトバンク光
- auスマホを使っている人 → auひかり / ビッグローブ光
- その他 → enひかり
です。
おすすめの申し込み窓口は、ページ下で紹介しています。
5-3.パターン②ポケットWi-Fi
Wi-Fiを使う方法の2つ目として紹介するのが、「ポケットWi-Fi」です。
ポケットWi-Fiには、大きく分けて
- ホームルーターを使ったWi-Fi
- モバイルルーターを使ったWi-Fi
の2種類があります。
ホームルーターは、ポケットWi-Fiではないのでは?と考える方もいると思います。ですが、この2つは使用する機器が異なるだけで、両方ともモバイル回線を使う契約です。よって、まとめて解説します。
ホームルーターを使ったWi-Fi(置くだけWi-Fi)
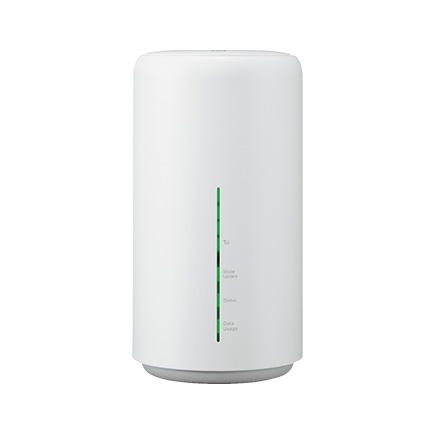
画像元:UQ WiMAX
ホームルーターまたは置くだけWi-Fiと呼ばれるサービスをご存知ですか?
モバイル回線を受信する据え置き型のルーターとWi-Fi接続することで、インターネットを使うことができます。
主要なサービスには、
- WiMAXのホームルーター
- ソフトバンクのSoftbank Air
があります。
【ホームルーターサービスの比較表】
| サービス | WiMAXギガ放題 | SoftbankAir |
| 月額料金 | 約4,200円 | 約4,300円 |
| 最大通信速度(下り) | 110Mbps〜(キャリアアグリゲーションやエリアによる) | 110Mbps〜(エリア等による) |
| 契約期間 | 1〜3年 | 2年(端末は3年間分割払い) |
| 通信制限 | 3日間で10GBを超えると速度制限の対象になる | スマホ回線なので、混雑する時間は遅くなる |
上記、表の月額料金に関しては、キャッシュバックなどは含めていません。
実質の通信速度の平均は、
- WiMAX:約35Mbps
- Softbank Air:約25Mbps
辺りになると思われます。
WiMAXの通信制限についてまとめておくと、
【WiMAXの速度制限の対象】WiMAXで3日間の通信データ容量が10GBを超えると速度制限の対象になります。
【WiMAXの速度制限の時間】3日間で10GB超過した翌日の18時〜翌2時頃まで
【WiMAXの制限時の速度】約1Gbps となります。
また、Softbank AirはソフトバンクスマホのLTEネットワークを利用しているので、混雑時間帯などはスマホと同様に影響を受けます。
| 動画の解像度(画質) | 推奨される回線速度 |
| 4K | 20Mbps |
| HD 1080p | 5Mbps |
| HD 720p | 2.5Mbps |
| SD 480p | 1.1Mbps |
| SD 360p | 0.7Mbps |
ホームルーター(置くだけWi-Fi)がおすすめな人はあまりいない
ホームルーターや置くだけWi-Fiをおすすめできる人はあまりいません。
理由は、せっかくWiMAXを使うのであれば、外出先でも使えるモバイルWi-Fiの方が便利だからです。
モバイルルーターを使ったWi-Fi

画像元:UQ WiMAX
モバイルWi-Fiルーターについて、「聞いたことはあるけど、詳しくは知らない」という方もいると思います。
Wi-Fiを使うための3つ目の選択肢として挙げるのが、モバイルWi-Fiルーターの使用です。
主なサービスとして、
- WiMAX(GMOとくとくBB)
- Y!mobile(ポケットWi-Fi)
- どんなときもWi-Fi
- ネクストモバイル
などがあります。
これらを比較した後、メリット・デメリットおよびおすすめな人を説明します。
【モバイルWi-Fi主要サービス比較】
| サービス | GMOとくとくBB WiMAX | Y!mobile | どんなときもWi-Fi | ネクストモバイル |
| 月額料金 | 1〜2ヶ月目3,939円 3ヶ月目〜4,689延長 | ずっと4,380円 | 2年間3,480円 | 1〜2ヶ月目2,970円 25ヶ月目〜3,520円 |
| データ容量 | 無制限 | 無制限 | 無制限 | 月間30GB |
| 通信制限 | 3日で10GB | 3日で10GB | 使用著しいと | 30GB超えると |
| 制限時の通信速度 | 1Mbps | 128kbps | 384kbps | 128kbps |
| 備考 | 34,000円キャッシュバックキャンペーンあり | 低速時の通信速度が非常に遅い | 悪い評判が多い | データ通信量に限度がある |
特に、 データ無制限
- キャッシュバックを含めた料金総額が安い
- 速度制限時の速度が他のサービスより断トツに速い
という3点を見ると、モバイルWi-Fiサービスエリアにおいて、WiMAXが最もおすすめできることが分かります。
WiMAXのモバイルルーターのメリット・デメリット
ここで、WiMAXのモバイルルーターを使用する上でのメリットとデメリットを紹介します。 【メリット】
- WiMAXなエリア内なら、どこでもインターネットを使える
- 端末がコンパクトで邪魔にならない
- 工事が不要で、端末が届いたらすぐに使用できる
- スマホの回線とは別なので、スマホの混雑時にも影響を受けづらい
- auまたはUQモバイルのユーザーならセット割を受けることができる
【デメリット】
- WiMAXエリア外だと使えない(それでも人口カバー率は90%超・LTEオプションを使えばスマホのエリアで使える)
- 通信速度が光回線よりも遅い
- 複数の端末を接続して同時に使うと遅くなる
WiMAXのモバイルルーターがおすすめな人
WiMAXのモバイルルーターが向いている人は、
- 外出先でも高速インターネットをたくさん使いたい人
- 光回線の工事ができない人
- 引っ越しが多い人
- 家のケーブルやコードを減らして整頓したい人
- 高画質動画や大量データを頻繁に利用しない人
- 家であまりインターネットを使わない人
- 3日間で10GBを超えると速度が1Mbpsになるのを気にしない人
などです。
5-4.パターン③テザリング (インターネット共有)
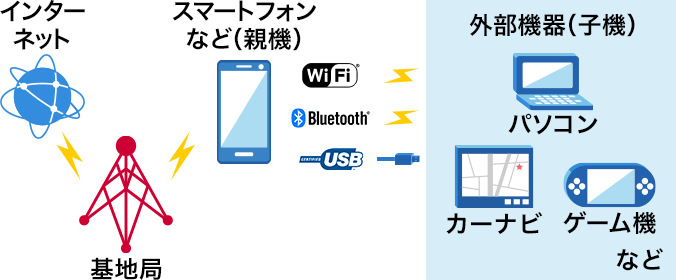
画像元:ドコモ公式
Wi-Fiを使う方法の3つ目として、スマホのテザリングを使うという選択肢を解説します。
テザリングとはなんでしょうか?
テザリングとは、スマホをモバイルルーターとして使うことで、他のデバイスをインターネットに接続することができる機能です。スマホによって「アクセスポイント」と呼ばれていたり、iPhoneでは、「インターネット共有」と呼ばれています。
先に述べておくと、あまりおすすめできる選択肢ではありません。
主な理由は、
- スマホのデータが超過するとだいぶ遅くなる
- スマホの大容量データ/ギガ放題の料金は高い
というものです。
スマホの速度制限時の速度
スマホの速度制限時の速度がどれくらいのものか知るために、いくつかの主要なサービスと比較してみましょう。
【速度制限時の最大速度比較表】
| サービス | 制限時の通信速度 |
| ドコモ(ギガホ)、au(データMAX 4G LTE) | 1Mbps(月末まで) |
| ソフトバンク(ウルトラギガモンスター) | 128kbps(月末まで) |
| 楽天モバイル(スーパーホーダイプラン) | 1Mbps(月末まで) |
| WiMAX(ギガ放題プラン) | 1Mbps(8時間) |
| WiMAX(7GBプラン) | 128kbps(月末まで) |
| UQ mobile(スマホプラン) | 300kbps(月末まで) |
上の比較表を見ながら解説します。
ドコモのギガホプラン(月間30GB)とauのデータMAX 4G LTEプラン(テザリングでは月間30GB)の制限時の通信速度は、1Mbpsなのですが、月末までずっと続きます。
ソフトバンクのウルトラギガモンスターは、ドコモやテザリングのauよりもデータ容量は多いのですが、制限対象になると128kbpsと相当遅くなるので注意です。
WiMAXの7GBプランは月間で7GBを超過すると月末までずっと128kbpsです。 かなり不便なので、WiMAXの契約では、ギガ放題プランにすべきであることの主因です。
UQモバイルのスマホプランでは、制限時(低速モード時)に300kbpsになります。128kbpsと比べると使いやすいです。YouTubeの最低画質(144p)と1つ上の240pなら、早送りなどをしなければギリギリ見ることができるレベルと言えます。
楽天モバイルの制限時速度は、1Mbpsと健闘しています。しかし、データ量を超過してから月末までずっとであることを忘れないでください。
WiMAXギガ放題プランの速度制限は、速度制限の対象になっても、翌日の午後6時から8時間ほど1Mbpsになるだけです。月末まで制限がかかるなんてことはありません。(ただし、LTEオプションの制限対象になると、月末まで128kbpsなので、注意しましょう。LTEオプションを利用しなければ心配ありません。)
スマホの大容量/無制限プランの料金
スマホのデータ無制限プランの料金はどれくらい高いのでしょうか?
主要なサービスと比較しましょう。
【データ無制限プランの料金比較表】
| サービス | データ容量 | 月額料金 |
| ドコモ(ギガホ) | 30GB | 6,980円 |
| ソフトバンク(ウルトラギガモンスター) | 50GB | 〜7ヶ月5,480円、8ヶ月〜6,480円 |
| au(データMAX 4G LTE) | テザリングでは30GB | 〜6ヶ月4,460円、7ヶ月〜5,460円 |
| UQ WiMAXギガ放題+UQモバイル(スマホプランS) | 無制限 | 5360円 |
※表の中全てのサービスで、家族割引なしおよび2年契約割引ありの料金です。
WiMAXだけでは、通話のための料金が含まれていないので、公平を期すために、WiMAXの例として、UQ WiMAX(ギガ放題)とUQモバイル(スマホプランS)を組み合わせた料金を採用しました。
3大キャリアの大容量プランには、実はデータ容量に制限があります。加えて、家族割引なしだと、コスパは相当に悪いです。
パソコンやスマホを繋ぎっ放しにすることを想定すると、コスパの点でWiMAXが優秀であることがお分かりになると思います。
スマホのテザリングが向いている人
スマホのテザリングという選択肢をおすすめできる人は、
- パソコンでインターネットをしない人
- オンラインゲームをしない人
- 高画質動画を見ない人
などに限られます。
テザリングのやり方/設定方法
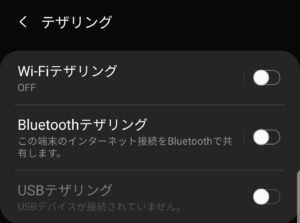 テザリング(インターネット共有)の方法には、
テザリング(インターネット共有)の方法には、
- Wi-Fi
- Bluetooth
- USBケーブル
の3つのつなぎ方があります。
ここでは、無線で便利かつ高速通信が可能なWi-Fiテザリングの設定方法を解説します。Bluetoothテザリングでは、通信速度が1Mbps程度しか出ませんが、Wi-Fiテザリングでは数十Mbps出すことが可能です。
【iPhoneのインターネット共有の場合】
- ホーム画面で「設定」をタップ
- 設定内の「インターネット共有」をタップ
- 「インターネット共有」のスイッチをタップしてオンにする
- SSID(ネットワークの名前)とパスワードを確認(ネットワークの名前とパスワードは変更可能)
- 受信側の端末でWi-Fiをオンにし、iPhoneで確認したSSIDを選択、パスワードを入力して接続
【Androidスマホの場合】
- 設定アプリを開く
- 「ネットワークとインターネット」→「アクセスポイントとテザリング」→「Wi-Fiアクセスポイント」のように進む(細かい名称はブランドによって異なります。)
- 「Wi-Fiアクセスポイント (テザリング)」をオンにする
- アクセスポイントの名前(SSID)とパスワードを確認(アクセスポイントの名前とパスワードは変更可能)
- 受信側の端末でWi-Fiをオンにし、確認したSSIDを選択し、パスワードを入力して接続
上のような手順を踏めば、テザリングを使えるようになります。
5-5.パターン④Wi-Fiスポット
 あなたは、Wi-Fiスポットを使ったことがあるでしょうか? 「公衆無線LAN」や「公衆Wi-Fi」とも呼ばれます。
あなたは、Wi-Fiスポットを使ったことがあるでしょうか? 「公衆無線LAN」や「公衆Wi-Fi」とも呼ばれます。
Wi-Fiスポットを大きく分けると、
- 無料のフリーWi-Fiスポット
- スマホ会社のWi-Fiスポット
- 有料のWi-Fiスポット
の3種類があります。
それぞれのWi-FiスポットとWi-Fiスポットを利用する際の注意点についても解説しておきます。
無料Wi-Fiスポット

※画像元:スターバックスコーヒー公式
タダで使えるWi-Fiスポットがあるのを知ってますか?
無料のWi-Fiスポットには、
- カフェ
- コンビニ
- 公共交通機関
- 地方自治体
が設置しているものがあります。 集客目的や公益のためなので、無料で使えるようになっています。
まずは、独自のWi-Fiスポットを設置している全国チェーンのカフェを8つ紹介します。
【主なカフェのWi-Fiスポット】
| 店名 | SSID / Wi-Fiの名前 | 利用方法 |
| スターバックスコーヒー | at_STARBUCKS_Wi2 | Wi-Fi接続し、利用規約に同意すれば利用可能。未登録の場合、一回の接続で60分間。 |
| タリーズコーヒー | tullys_Wi-Fi | Wi-Fi接続し、利用規約に同意すれば利用可能。未登録の場合、一回の接続で60分間。 |
| ドトールコーヒー | Wi2premium | 店舗でWi-Fi接続の説明書を配布している。 |
| 上島珈琲店 | Free_UESHIMA_Wi-Fi | SNSアカウントやメールアドレスで登録をし、利用規約に同意すると、時間無制限で利用可能。 |
| PRONTO | PRONTO FREE Wi-Fi | メールアドレスと利用規約の同意で利用可能。1回の接続で30分間、1日3回まで。 |
| ルノアールグループ | Renoir_Miyama_Wi-Fi | 店舗内のQRコードから空メールを送信し、返信メールのゲストコードを使って利用可能。1日1回180分まで。 |
| コメダ珈琲 | Komeda_Wi-Fi | SNSアカウントやメールアドレスで登録をし、利用規約に同意すると利用可能。1回の接続で60分間。 |
| マクドナルド | 00_MCD-FREE-WIFI | Wi-Fi接続し、ブラウザの新規ページを開くと会員登録ができる。1回の接続で60分間。 |
次に大手コンビニチェーンの無料Wi-Fiスポットを紹介します。
【主なコンビニの無料Wi-Fi】
| 店名 | SSID / Wi-Fiの名前 | 利用方法 |
| セブンイレブン (イトーヨーカドー、デニーズでも) | セブンスポット | メールアドレス、パスワード、誕生日などを入力して会員登録後、利用可能。1回の接続で60分間、1日3回まで。 |
| ファミリーマート | Famima Wi-Fi | メールアドレス、パスワード、誕生日などを入力して会員登録後、利用可能。1回の接続で20分間、1日3回まで。 |
| ローソン | LAWSON_Free_Wi-Fi | メールアドレスの入力、利用規約に同意して登録後、利用可能。1回の接続で60分間、1日5回まで。 |
公共交通機関の無料Wi-Fiスポットとしては、
- 全国の主な空港
- 地下鉄
- バス
に設置されています。
地方自治体には、旅行者向けなど、独自に無料Wi-Fiを運営している場合があります。
Wi-Fiツール/無料接続アプリ
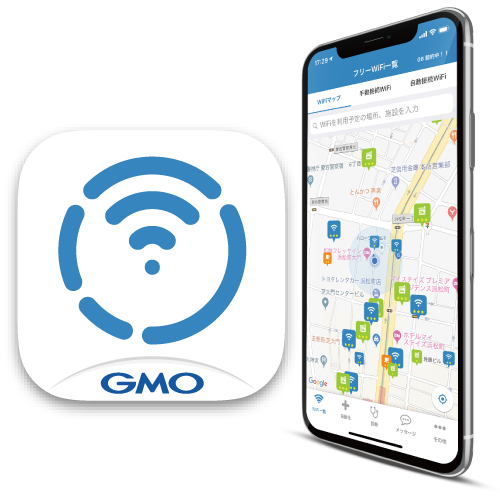
画像元 : Town WiFi by GMO
フリーWi-Fiツールアプリ、または無料Wi-Fi接続アプリを知ってますか?
無料のWi-Fiを使うのを助けてくれるスマートフォンアプリがあります。
ここでは、その代表例かつ人気のあるアプリを紹介します。
それが、フリーWiFi自動接続アプリ「タウンWiFi by GMO」です。
一度設定しておくと、セブン、ファミマ、ローソン、スタバなどの国内35万箇所のフリーWi-Fiに自動で接続してくれます。 また、GPSの位置情報を与えることで、近くのフリーWi-Fiを地図上に示してくれるので、外出先でWi-Fiを使いたい人には役立つ場面があると思います。
スマホ会社のWi-Fiスポット

※画像元:ドコモ公式
スマホ会社もWi-Fiスポットを提供していることを知っていますか?
飲食店、コンビニ、商業施設などで提供しています。
【スマホキャリアのWi-Fiスポット】
| キャリア | サービス名 | 特徴 |
| ドコモ |
|
|
|
|
|
| au |
|
|
ドコモの「d Wi-Fi」は2020年3月25日に提供が始まった新しいサービスですが、dポイントクラブ会員であれば、使っているスマホに関係なく、どなたでも無料で使えます。 d Wi-Fiの申し込みに必要なものは、
- dアカウント発行 : 誰でも無料でつくれる
- dポイントクラブ入会 : 誰でも無料で入会できる
- dポイントカード利用登録 : アプリまたは店頭で無料で登録できる
の3つです。
上の3つを準備してから、「ドコモオンライン手続き」 or 電話 or ドコモショップで申し込めば、使えるようになります。接続時には、dアカウントとd Wi-Fiパスワードを入力して認証します。
有料のWi-Fiスポット

※ワイヤ・アンド・ワイヤレス公式
無料のWi-Fiスポットやスマホ会社が提供するWi-Fiスポットについては聞いたことがあった人もいると思います。
では、有料のWi-Fiスポットにはどんなものがあるか知ってますか?
代表的なものとして、「Wi2 300 公衆無線LAN」を紹介します。
用意されているプランは、
| プラン名 | 料金 | 特徴 |
| 月額定額プラン | 月額398円 | 全国6万か所のスポットを利用可能 |
| ワンタイムプラン | 6時間 350円など | 全国20万か所のスポットを利用可能 |
の2つがあります。
申し込みにはクレジットカードが必要です。申し込み後はすぐに使えるようになります。
公衆Wi-Fi / 公衆無線LANの注意点
公衆Wi-Fi、特にフリーWi-Fiを利用する際に注意するべきことは何でしょうか?
フリーWi-Fiには、
- 盗聴や覗き見 : 利用者が開いたWebサイトやメールの内容を見られてしまう場合や、覗き見たメールアドレスを利用してメールを送りつけ、ウイルスに感染させたりパスワードを盗むという場合が考えられる。
- なりすましアクセスポイント : 野良Wi-Fiとも呼ばれる。実在する正規のフリーWi-Fiと同じまたは似た名前のSSIDを使って利用者を誘導し、情報を抜き取ったり、端末を乗っ取るなどのケースがある。
といった危険性があります。
対策としては、
- 暗号化されているフリーWi-Fiのみを使用する : 暗号化方式には「WPA」、「WPA2」、「WEP」があり、最も古い「WEP」を避ける。
- HTTPS化されていないURLを避ける : URLが「https」で始まるサイトのみにアクセスする。
- Wi-Fiに自動接続する設定にしない : フリーWi-Fiの自動接続アプリは使わないようにする。
- VPNを活用する : 仮想的にプライベートネットワークをつくって盗聴・覗き見・サイバー攻撃を防ぐための技術「VPN」を利用する。
といった方法があります。
暗号化されている公衆Wi-Fiでも、暗号化キーは何らかの形で公開されており、危険性は常にあります。
セキュリティを優先する場合は、公衆Wi-Fiを使わずに、
- スマホのテザリング
- WiMAXなどのモバイルWi-Fi
を使いましょう。
6.Wi-Fiのつなぎ方/設定
 Wi-Fiのつなぎ方に不安はありませんか?設定はスムーズにできるでしょうか?
Wi-Fiのつなぎ方に不安はありませんか?設定はスムーズにできるでしょうか?
基本的には、
- SSID (個々のWi-Fiの名前)を入力、または選択し、
- パスワードを入力する
という2ステップに集約されます。
ここでは、代表的なWi-Fiとして、
- 光回線(固定回線)に接続するWi-Fiルーター
- WiMAXのモバイルルーター
を使う場合の設定方法を紹介した後、スマホ側の設定に焦点をあてた解説もします。
光回線に接続するWi-Fiルーターの場合

画像元:GMOとくとくBB
よくある据え置き型Wi-Fiルーターの始め方は、
- プロバイダーから提供された光回線の機器(モデム)の電源をOFFにする
- モデムにパソコンなどの機器がつながっている場合は、一旦それらのLANケーブルを抜いてから、モデムの電源をいれる
- モデムとWi-FiルーターのINTERNET端子をLANケーブルでつなぐ
- AUTO/MANUALスイッチが「AUTO」になっていることを確認
- Wi-FiルーターをACアダプター(電源アダプター)を使ってコンセントにつなぐ
- 約1分待つ
- スマホやタブレットの[設定]からWi-Fi設定画面でWi-FiをONにして電波の検索
- 検索されたWi-Fi電波のリストから、Wi-Fiルーター本体などに記載された「SSID」を選び、同様にWi-Fiルーターなどに記載された「暗号化キー(パスワード)」を入力する(ほとんどのWi-FiルーターのSSIDには、2.4GHz用と5GHz用の2種類があります。5GHzの方が通信速度は速いです。)
- インターネットに接続しているか確認
といった流れになります。
どうしても設定が上手く行かない場合は、ルーターのレンタル元に問い合わせましょう。
WiMAXのモバイルルーターの設定
ここでは、おすすめのWiMAXルーターであるWX06を例に、設定方法を解説します。 1.WX06本体にICカードを入れる  2.WX06本体の電源を入れ、ホーム画面から[情報][Wi-Fi設定]の順にタップし、SSIDとパスワードを表示する
2.WX06本体の電源を入れ、ホーム画面から[情報][Wi-Fi設定]の順にタップし、SSIDとパスワードを表示する 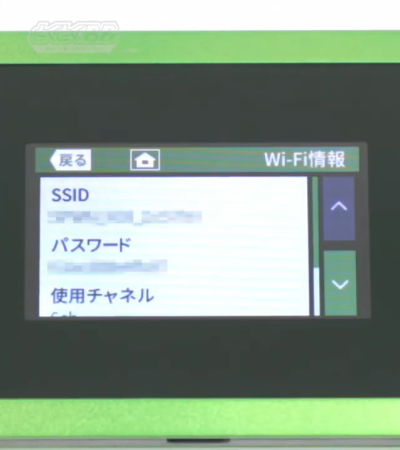 3.スマホやタブレットのWi-Fi設定画面でWX06に表示されたSSIDを選択し、パスワードを入力する 4.インターネット接続を確認する
3.スマホやタブレットのWi-Fi設定画面でWX06に表示されたSSIDを選択し、パスワードを入力する 4.インターネット接続を確認する
※画像元:GMOとくとくBB
という流れになります。
どうしても設定が上手く行かない場合は、契約しているWiMAXプロバイダーに問い合わせましょう。
スマホのWi-Fi設定
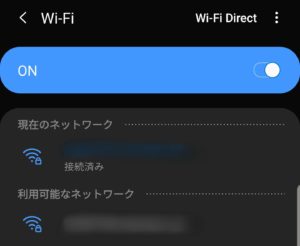 スマホ側での操作を補足します。
スマホ側での操作を補足します。
基本的には、 iPhone / iPadの場合、
「設定」→「Wi-Fi」→Wi-Fiオン→Wi-Fiの名前をタップ→パスワード入力→接続完了
Androidスマホ /タブレットの場合、
「設定」→「接続」→「Wi-Fi」→Wi-Fiオン→SSIDを選択→パスワード入力→接続完了
という手順になります。
街のWi-Fiスポットが向いている人
街のWi-Fiスポットはこれから無料のスポットが増えていく流れですので、使う人も増えていくと思います。
Wi-Fiスポットを設置している施設で時間を過ごすことが多い人なら、Wi-Fiスポットの利用を考えることをおすすめします。
7.光回線にはWi-Fiルーターの無料レンタルがある

※NEC製Aterm WG2600HS
「光回線を使いたいけど、Wi-Fiルーターはどうしよう?」と考えている人もいると思います。
心配しなくても大丈夫です。 光回線の多くは、Wi-Fiルーターを無料で貸し出すサービスを提供しています。
IPv6という高速通信に対応した8000円クラスのWi-Fiルーターをレンタルしているプロバイダーが多いです。ルーターの価格まで換算すると、光回線のお得さが一層、目立ちます。
例えば、3大キャリアのスマホを使っている人におすすめな
- NURO光
- ソフトバンク光
- ドコモ光
- auひかり
では、無料でWi-Fiルーターを借りることができます。
ここでは、光回線で無料レンタルできるWi-Fiルーターについて解説します。ちなみに、Wi-Fiルーターは、「無線LANルーター」とも呼ばれます。
7-1.NURO光の無料Wi-Fiルーター
NURO光ではどんなWi-Fiルーターを無料レンタルできるでしょうか?
答え:NURO光では、ONU(光回線終端装置)にWi-Fi機能が搭載されています。 ONUとは、光回線の導入と同時に提供される機器です。 NURO光が提供しているONUにはいくつかの機種があるので、紹介しておきます。
【NURO光のONU比較表】
| 機種 | 有線LANポート数 | TAポート数 | Wi-Fi最大速度 | Wi-Fi規格 |
| ZXHN F660T | 3 | 1 | 450Mbps | IEEE 802.11a/b/g/n |
| HG8045j | 3 | 1 | 450Mbps | IEEE 802.11a/b/g/n |
| HG8045D | 3 | 1 | 450Mbps | IEEE 802.11a/b/g/n |
| ZXHN F660A | 3 | 1 | 1300Mbps | IEEE 802.11a/b/g/n/ac |
| HG8045Q | 3 | 1 | 1300Mbps | IEEE 802.11a/b/g/n/ac |
| FG4023B | 3 | 1 | 1300Mbps | IEEE 802.11a/b/g/n/ac |
※TA(テレフォニック・アダプター)ポートはひかり電話の差し込み口です。
なお、契約者がONUを選ぶことはできず、NURO光側が状況に応じて選択します。
ちなみに、NURO光のプロバイダはSo-netのみです。 NURO光公式窓口はこちら
7-2.ソフトバンク光の無料Wi-Fiルーター

光BBユニット ※画像元:ソフトバンク公式
ソフトバンク光ではどんなWi-Fiルーターを無料でレンタルできるでしょうか?
ソフトバンク光の場合、契約プランごとに
- SoftBank光 ファミリー・10ギガ以外の場合:光BBユニットレンタル、Wi-Fiマルチパック、ホワイト光電話/光電話(N)+BBフォン/BBフォンのいずれか
- SoftBank光 ファミリー・10ギガの場合:光BBユニットレンタル、Wi-Fiマルチパック、ホワイト光電話
というオプション(月額500円)に加入すると、光BBユニットという機器でWi-Fi接続をすることができます。
無料じゃない!と思う人もいるかもしれませんが、ソフトバンクスマホを使っている人なら上記のオプションに加入すると、「おうち割 光セット」という割引サービスが適用されることで、スマホ料金から毎月500円~1000円が割り引かれるので、実質負担なしでレンタルできる、ということになります。
ちなみに、ソフトバンク光のプロバイダはYahoo!BBのみです。 ソフトバンク光おすすめの申し込み窓口はこちら
7-3.ドコモ光の無料Wi-Fiルーター

※BUFFALO製AirStation WSR-2533DHP3
ドコモ光では、どんなWi-Fiルーターを無料でレンタルできるでしょうか?
ドコモ光で無料レンタルできるWi-Fiルーターは、プロバイダによって異なります。
Wi-Fiルーターの性能を考慮すると、GMOとくとくBBのWi-Fiルーターがおすすめです。
GMOとくとくBBでは、
- BUFFALO製AirStation WSR-2533DHP3(2020年1月発売)
- NEC製Aterm WG2600HS(2019年1月発売)
- ELECOM製WRC-2533GST2(2018年10月発売)
という3機種から選ぶことができます。 3機種全て、
- 最大転送速度が1000Mbps=1Gbpsを超えている
- IPv6に対応している(混雑の少ない通信のため)
- ビームフォーミング機能あり(Wi-Fiの繋がりやすさ)
という重要なポイントをクリアしているので、どれを選んでも損はないのですが、どうしても迷うなら、最も新しいBUFFALO製AirStation WSR-2533DHP3(2020年1月発売)を選ぶといいと思います。レビューサイトでの評価も高いです。 ドコモ光おすすめの申し込み窓口はこちら
7-4.auひかりの無料Wi-Fiルーター
auひかりでは、どんなWi-Fiルーターを無料レンタルできるでしょうか?
auひかりのWi-Fiルーターは、ONUの中のWi-Fi機能として搭載してあります。ルーター機能をもつONUは「ホームゲートウェイ」と呼ばれます。
auひかりのホームゲートウェイの無線LAN機能を使用するには通常月額550円の追加料金がかかります。 しかし、auスマホを使っている人は、auスマートバリューというオプションに加入することでホームゲートウェイのWi-Fi機能が永年無料で使えます。
auスマートバリューでは、auひかり(ネット+電話)とauスマートフォン/4G LTEタブレット/auケータイで指定の料金プランまたはデータ定額サービスにご加入することで、スマホプランにより500円~1000円割引されるので、実質の追加負担は0円になります。
自分でWi-Fiルーターを用意しようと考えている人は、事前にWi-Fiルーターの無料レンタルがあるかどうか確認してくださいね。
8.Wi-Fiルーターは置く場所も大事
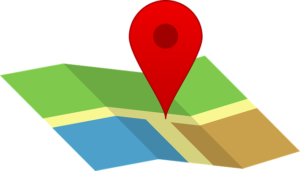 Wi-Fiルーターは、置く場所によって通信速度が変わるのを知っていますか?
Wi-Fiルーターは、置く場所によって通信速度が変わるのを知っていますか?
どうせなら、できるだけ快適に使いたいですよね。
Wi-Fiルーターには、お家で使う据え置き型とモバイルルーターの2種類がありますが、家でルーターを置く場所としては、
- 光回線の据え置きWi-Fiルーターは部屋の中心
- WiMAXのモバイルルーターは窓際
が正解です。
それぞれの理由について解説します。
光回線 + Wi-Fiルーターの場合
Wi-Fiを家のどこでも使えるようにするには、できるだけ家の中心に置いてください。
例えば、Wi-FiルーターのELECOM製WRC-2533GST2の接続環境として「4LDK(マンション)」と表記がありますが、これは部屋の中心に置いた場合の接続範囲の目安になります。
お家の角に置いてしまうと、その反対側の角で電場が弱い、ということが起こるかもしれません。 光回線の契約で無料レンタルできるWi-Fiルーターでしたら、部屋の中心辺りに置いておけば、トイレの中やベランダ、寝室など一人暮らし部屋のどこでもWi-Fiが繋がる環境がつくれます。
どうしても繋がりにくいと判断できる場合は、Wi-Fiルーターのレンタル元に問い合わせましょう。
WiMAXのモバイルルーターの置き場所
WiMAXのルーターは、窓の近くに置きましょう。
なぜなら、普通、【WiMAXの電波は外から飛んでくるから】です。
そのため、部屋の奥まったところや窓のない部屋では通信速度が低下したり、通信できなくなる場合があります。
お家に複数の窓がある場合は、どこに置くと繋がりやすいか、置き場所をいろいろ試してみるといいと思います。 「WiMAX」最安値の窓口はこちら
9.Wi-Fiが使える光回線の選び方
さて、それでは実際にどの光回線でWi-Fiを選ぶのがベストなのでしょうか?
- 「自分にあった光回線はどれ?」
- 「比較しても、どこがお得なのかよくわからない…」
- 「結論、どこの光回線を契約すればいいの?」
そんな迷いをお持ちのアナタへ、当研究所がイチオシの光回線について詳しく解説します!
絶対に失敗しない光回線の選び方をアナタの条件・ご希望に合わせてご紹介します。 光回線を10年間販売してきた当研究所が、日本一わかりやすく解説いたします!
(1) 光回線選びのポイント
結論、どの光回線でもWi-Fiは使えます。
ただ、光回線にも選ぶポイントは色々ありあなたにあった選び方を紹介します。
- 基本はシンプルに「スマホとのセット割」で選ぶ
- 「速度・料金・キャンペーン」の何を重視するか考えて選ぶ
- スマホとのセット割が受けられないのなら安くて解約料無料の「enひかり」がオススメ (※格安SIM利用の方など)
それでは、詳しく解説しましょう。
① 基本はシンプルに「スマホとのセット割」で選ぶ
光回線選びで最も重視すべきなのは「料金」です。
理由は簡単で、光回線であればどこを選んでも速度面が問題になることは少ないからです。
そして、料金で選ぶなら光回線とスマホのキャリアを合わせることで「セット割引」を受けるのがお得な選択肢です!
| 光回線 | 携帯キャリア | 割引台数 | 割引額 |
| ドコモ光 | ドコモ | 最大20回線 | 1台/最大1,000円 |
| ソフトバンク光 | ソフトバンク | 最大10回線 | 1台/最大1,000円 |
| NURO光 | ソフトバンク | 最大10回線 | 1台/最大1,000円 |
| auひかり | au | 最大10回線 | 1台/最大1,000円 |
| So-net光プラス | au | 最大10回線 | 1台/最大1,000円 |
| @nifty光 | au | 最大10回線 | 1台/最大1,000円 |
| BiGLOBE光 | au | 最大10回線 | 1台/最大1,000円 |
| enひかり | UQモバイル | 1回線 | 100円 |
光回線の元々の月額料金は、どれを選んでも500円前後の違いしかありません。だったら、「セット割引」によって1000円以上の割引を受ける方が断然お得です。
そのため、お使いのスマホキャリアに合わせて光回線を選ぶのが一番おすすめなのです。
②「速度・料金・キャンペーン」の何を重視するか考えて選ぶ
基本的には、先ほどお伝えした通りスマホとのセット割で選ぶのがおすすめです。
しかし、もっと詳しく吟味して選びたいという方もいると思います。
そんなアナタは、まずは「光回線を契約する時に何をいちばん重視するか」考えてみましょう!
- 月額料金
- 通信速度
- キャンペーン(キャッシュバック)
大枠として、このようになると思います。
先にお伝えしますが、3拍子全て揃っている光回線はありません。
ですので、3つの要素全てを高い水準で提供している光回線を表にまとめました。
- 速度は、口コミや評判を元に比較した結果になります。(参照先:みんなのネット速度)
- 月額料金は初期費用、工事費用も含めた金額を加味してます。
- キャンペーンは代理店、公式から受け取れる内容をしっかり加味してます。
| 月額料金 | 速度 | キャンペーン | |
| NURO光 | △ | ◎ | ◎ |
| ソフトバンク光 | ○ | ○ | ◎ |
| ドコモ光 | ○ | ○ | ○ |
| auひかり | ○ | ◎ | ◎ |
| enひかり | ◎ | ○ | △ |
基本は最初にお伝えした通り、料金で選ぶのがおすすめです。
そうなるとやはり、スマホとのセット割を基準にして選ぶのがベストです。
しかし、格安SIMをお使いの方など、セット割引が受けられないこともありますよね?
そんなアナタへおすすめなのが「enひかり」です。
enひかりは月額料金最安値な上に、光回線では珍しく「縛りがない光回線」です! 速度面も十分ですし、認知度も人気も急上昇中のおすすめな光回線です!
また、とにかく速度面を重視したい方には「NURO光」がおすすめです。 NURO光は独自回線を用いており、圧倒的な速度を誇っています。
また、ソフトバンクユーザーならセット割を受けることもできるので、スマホがソフトバンクなら非常におすすめの光回線です。
ただし、NURO光でなくて上でおすすめした5つの回線ならすべて十分な回線速度を持っています。 また、速度を満足に出すための「IPv6接続」もすべての光回線で利用できます。
そのため、「大容量通信をする機会がかなり多い」という一部の方を除いては、速度面は回線選びでそこまで気にする必要はないと言えるでしょう。
それでは、キャンペーン重視の場合はどうでしょう?
それを踏まえて、続いては上記5つの光回線について詳しく解説しましょう。
(2) おすすめの光回線5選
それでは、先ほど紹介した5つの光回線について、キャッシュバックも含めて詳しく紹介していきたいと思います。
各光回線は申し込み窓口が「公式」「プロバイダ」「代理店」と3つありますので、それぞれどこがおすすめなのかも比較した結果を紹介します。
速度重視なら「NURO光」

提供元:NURO光公式
| 速度 | 月額料金 | 違約金 | 工事費用 | キャンペーン |
| 最大2Gbps | 5,217円 | 10,450円 | 0円 | ・45,000円キャッシュバック ・無線ルーター永年無料 |
*初期費用が別途3,300円かかります。 *契約期間中に解約すると違約金の他に工事費用の残債が請求されます。
NURO光は、速度に特化した光回線になり、NTTと違い独自の光回線を提供しています。
そのため、光回線の中でも速度の口コミや評判が高いです。
NURO光の特徴となるメリット・デメリットは以下の通りです。
- 独自回線により、圧倒的スピードNo.1!
- 無条件45,000円の高額キャッシュバック!!
- 最短で開通後2ヶ月でキャッシュバック受け取り可能
- IPv6接続可能な無線ルーターを無料レンタルできる
- ソフトバンクユーザーならスマホとのセット割でNURO光の月額料金が安くなる
- 他社光回線と違い、工事が必ず2回必要
- そのため、申し込みから開通まで1〜2ヶ月はかかってしまう
- また、セット割を受けられない場合は月額料金が少し高め
- エリアが限られており、利用したくてもできない場合もある
- 家族で複数台のソフトバンクスマホを持っていても、1,000円までしか安くならない
以上がNURO光のメリットとデメリットです。
やはり、回線速度を重視したいならぜひ検討したい光回線だといえます。また、高額キャッシュバックが「無条件」かつ「最短2ヶ月」で受けられるのも非常に嬉しいポイントです。
速度重視の方にはもちろん、無線ルーターが無料でレンタルできるので、これから一人暮らしを始める方にもおすすめの回線です。
特に、ソフトバンクユーザーなら割引も受けれるので、非常に魅力的な選択肢ですね!
ソフトバンクユーザーなら「ソフトバンク光」

| 速度 | 月額料金 | 違約金 | 工事費用 | キャンペーン |
| 最大1Gbps | 一戸建て 5,720円 マンション 4,180円 | 10,450円 | 0円*1 | ・工事費用キャッシュバック ・他社違約金キャッシュバック ・新生活応援キャッシュバック ・開通前WiFiレンタル無料 |
*初期費用が別途3,300円かかります。 *契約期間中に解約すると違約金の他に工事費用の残債が請求されます。 *1 引越し先で契約する場合、乗り換えで契約する場合に限ります。(例:今住んでるところで、ネット契約ない場合にソフトバンク光を申し込んだら工事費用が2,200〜26,400円かかります。)
ソフトバンク光は、キャンペーンに力を入れてる会社で「他社から乗り換え」「引っ越し先で新規で契約」する方にとって最高のキャンペーンを用意しています。
| キャンペーン | キャッシュバック金額 | 適用条件 |
| ①新生活応援キャンペーン | 24,000円or工事費0円 | 引っ越し先で新規に契約 |
| ②乗り換え新規キャンペーン | 24,000円or工事費0円 | 他社回線から新規に契約 |
| ③安心乗り換えキャンペーン(違約金全般負担) | 最大10,0000円まで | 他社の解約明細の提出 |
| ④正規代理店S&Nパートナー独自キャンペーン | 34,000円(開通2ヶ月後) | おうち割(スマホ割)適用 |
違約金負担を抜かしても、①+②+④キャンペーン併用でオプションなしでも82,000円分キャンペーンで還元してくれます。
また、開通前Wi-Fiレンタルサービスを無料でしているので開通前にインターネットを使いたい人にもおすすめできます。
代理店S&Nパートナーならキャッシュバック金額が業界最大で、手続きも申し込み時に済ませるので2ヶ月後に振り込まれます。しかも、 ソフトバンク光のキャンペーンと代理店のキャンペーンを両方受けとれるので非常におすすめです!
- いちばんの魅力は豊富なキャンペーン!
- 代理店S&Nパートナー経由で申し込めば、オプションの利用なしでも最大82,000円ものキャッシュバックが受けられる
- 開通前にモバイルルーターのレンタルが無料で受けられるので、申し込んだ翌日からネット利用が可能になる
- 家族で複数台ソフトバンクスマホを利用していれば、それぞれの月額料金がセット割引で安くなる
- 「現住所での申し込みで、新規契約をする」場合はキャンペーンの対象外となってしまう
- 工事が必要だった場合、工事費用が有料になる
ドコモユーザーなら「ドコモ光」

提供元:ドコモ光正規代理店ネットナビ
| 速度 | 月額料金 | 違約金 | 工事費用 | キャンペーン |
| 最大1Gbps | 一戸建て 5,720円 マンション 4,400円 | 一戸建て 14,300円 マンション 8,800円 | 0円 | ・工事費無料キャンペーン ・20,000円キャッシュバック ・dポイント5,000Pt付与 ・開通前WiFiレンタル無料 ・無線ルーター無料 |
*初期費用が別途3,300円かかります。 *契約期間中に解約すると違約金の他に工事費用の残債が請求されます。
ドコモ光は、光回線の中ではキャッシュバックが多くない光回線です。
ただ、スマホ割との相性が一番いい光回線でもあります。
その理由は、ドコモ光の継続年数によって割引金額が大きくなっていくからです!!
- 携帯をドコモで長期利用してる方
- 特に、今後携帯をドコモから乗り換える予定がない方
さらにドコモ光の公式特典として、dポイントが5,000Ptもらえるのでドコモユーザーなら間違いありません。
そして、ドコモ光を選ぶのなら絶対に外せないポイントがあります。
- オプションなしで15,000円貰える代理店「ネットナビ」で申し込みをする
- プロバイダを「GMOとくとくBB」にする
代理店「ネットナビ」で契約すると、キャッシュバックが開通後2ヶ月後に貰えて、無線ルーターも高性能のものが無料で利用できます。
プロバイダで直接申し込むよりキャッシュバック金額は5,000円低くなりますが、 プロバイダだと半年後になってから手続きをする必要がありますので面倒ですし、もし忘れてしまったら全くキャッシュバックを受けられません。
それでしたら簡単&確実に貰える「ネットナビ」での契約がおすすめです。 代理店「ネットナビ」の窓口はこちら
auユーザーなら「auひかり」
提供元:auひかり代理店「フルコミット」
| 速度 | 月額料金 | 違約金 | 工事費用 | キャンペーン |
| 最大2Gbps | 一戸建て 6,160円 マンション 4,730円 | 16,500円 | 0円 | ・工事費無料キャンペーン ・キャッシュバック複数あり ・他社違約金キャッシュバック |
*初期費用が別途3,300円かかります。 *契約期間中に解約すると違約金の他に工事費用の残債が請求されます。
auひかりは、NTT回線を借りているのではなく、独自の光回線を所有しています。
最大2Gbpsの回線速度を有しており、速度ならNURO光の次に定評があります。
auひかりのメリットを簡単にまとめてみましょう。
- 安定性が高く、速度も速いことで有名な独自回線
- 月額料金が安め
- au携帯ならセット割引「スマートバリュー」を使ってさらに安く利用できる
- キャッシュバック金額業界No.1!!
auひかりのもう一つの特徴は、デメリットがあまりないことです。唯一のデメリットは、解約時に回線の撤去工事が必須であるため、解約時にかかる費用が少々高めなことくらいです。
- 解約時にかかる費用が高い
このように、aauひかりはデメリットが少なく、利用している限りは非常にメリットが大きいと言うことができます。
キャッシュバックの手厚さがいちばんの特徴で、 公式のキャンペーンで「違約金キャッシュバック最大30,000円」+「上乗せキャッシュバック25,000円」がもらえる上、さらにプラスして代理店からのキャッシュバックまで貰えます。
代理店「フルコミット」なら上記の公式キャンペーンのほかに、オプションなし、開通2ヶ月後振込、スマホ割(スマートバリュー)適用で60,000円キャッシュバックしてくれます。
auひかりを申し込むなら間違いなくおすすめの窓口です!! 代理店「フルコミット」の窓口はこちら
縛りがない光回線「enひかり」
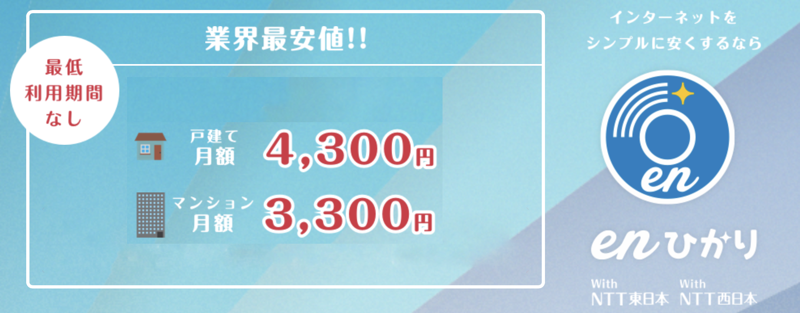
画像元:enひかり
| 速度 | 月額料金 | 違約金 | 工事費用 | 違約金 |
| 最大1Gbps | 一戸建て 4,730円 マンション 3,630円 | なし | 2200円〜19,800円 | v6プラス対応無線LANルーター大特価キャンペーン実施中 |
*初期費用が別途3,300円かかります。 *転用・事業者変更につきましては、工事費用なしの2,200のみになります。
光回線では珍しく、違約金や縛りが一切ないのが「enひかり」いちばんの特徴です。また、シンプルに月額料金は業界最安値という大きな強みも持っています。
- 月額料金が業界最安値
- 縛りなし・違約金なし
- UQモバイルユーザーは「勝手に割り」で毎月の料金が110円引きになる
デメリットとして、工事費が2,200円〜19,800円かかるので初期費用はやや高めなイメージであることが挙げられますが、それを考えても「縛りがない」「違約金無料」「月額料金最安値」というのは大きなメリットです。
- 工事費用が高く、初期費用がかかってしまう
- キャッシュバックなどのお得なキャンペーンがあまりない
多少のデメリットはありますが、使い勝手としても、通信速度にも問題なくて特に困ることはありませんので、誰にでもおすすめできる光回線です。また、違約金がないため、そのうち引っ越しを考える方なんかにもおすすめです。
特におすすめなのは、以下のような方です!
- スマホとセット割が組めない人 (格安SIMを使っている人)
- 申し込み時や解約時の手続きで面倒なことを考えたくない人
- そのうち引っ越しを考えている方
(3) おすすめの光回線選びまとめ
5つの光回線を紹介したので、一度ここでこれらのポイントをもとに、どう選べばいいのか一目でわかるようにまとめておきましょう!!
- 速度が最優先の人 → NURO光
- そのうち引っ越しする予定がある方 → enひかり (※ 違約金無料だから)
- auスマホユーザー → auひかり (フルコミットからの申し込み)
- ドコモユーザー → ドコモ光 (ネットナビから申し込み、プロバイダはGMOとくとくBB)
- ソフトバンクユーザー → NURO光 or ソフトバンク光 (S&Nパートナーから申し込み)
- 格安SIMユーザー → enひかり
これをもとに選択するだけで、損することなく最適な光回線選びができるはずです!! 是非参考にしてみてください!
10.外でも使える、ポケットWi-Fiの選び方
ポケットWi-Fiは、無制限の契約も多く、使い方を気にしなくてもいいのですごくメリットに聞こえます。
ただ、目安はないが使いすぎると制限がかかり384Kbpsまで、速度が落ちてしまいます。 実質無制限と言った方が適切でもあり、目安がないので実際に使ってみて制限かかってしまうと契約をした意味がなくなります。
今回の無制限のポケットWi-Fiの他に、同じく実質無制限のWi-Fiがあります。
それが「WiMAX」です。 WiMAXの特徴として、 ・ポケットWi-Fiより全然速い。 ・制限速度がかかった場合は、1Mbpsまで落ちる。 ・3日で10GBまで使える そこで、あなたの使い方によって、無制限のポケットWi-Fiが本当に必要なのか?を判断する必要があります。
①インターネットの使い方を把握する
人によって、インターネットの使い方は様々です。
ポケットWi-Fiを使うのか?WiMAXを使うのかはあなたが使うインターネットの使い方で決めましょう。 3日で10GBを超えないなら「WiMAX」を契約した方が速度が速いのでおすすめで、それ以上超えそうなら、無制限の「ポケットWi-Fi」がおすすめとシンプルです。
下記は、7GB利用した場合の使い方です。 あなたが普段どのくらい使ってるのかを把握しましょう。
| 内容 | 画質 | データ量 | 再生数 |
|
YouTube (5分間)
|
超高画質 | 約113MB | 約60回(約7時間) |
| 高画質(HD) | 約60MB |
約110回(約13時間)
|
|
| 標準画質(SD) | 約17.5MB |
約400回(約47時間)
|
|
| 低画質 | 約10MB |
約700回(約83時間)
|
| 内容 | 1GBで利用できる目安 |
|---|---|
| ブログやホームページの閲覧 | 約40,000回 |
| メール送受信 | 約12,000通以上 |
| LINEの通話時間 | 音声通話:約280時間前後 ビデオ通話:約21時間 |
*あくまで目安です。閲覧するサイトやメールの容量(添付ファイル)などにより前後します。
ちなみに、オンラインゲームはあまり容量を実は使わないです。 ゲームによって前後しますが、1時間で大体30-50MBくらいです。 1GBの容量を使うとしたら約25時間前後になります。
②ポケットWi-FiかWiMAXの契約先を選ぶ
ここまでで、自分の使い方(容量)を把握したらあとは「WiMAX」で契約するのか?ポケットWi-Fiで契約するのか?の判断になります。
使い方でどちらを使うか判断できますが、毎月お支払いするものになりますので料金を紹介します。
| 回線 | ポケットWi-Fi | WiMAX |
| 容量 | 10GB〜無制限 | 3日で10GBまで |
| 料金 | 3,000円〜3,980円 | 3,500円〜4,300円 |
| 速度 | 最大下り速度 150Mbps〜50Mbps | 最大下り速度 1.2Gbps〜440Mbps |
| 提供エリア | 全国(一部地方を除く) | 全国(一部地方を除く) |
*WiMAXの提供エリアの確認はこちらへ *無制限Wi-Fiの提供エリアは携帯の電波と同一になりますのでWiMAXより広い範囲になります。 *最大速度は、契約する端末によります。
実際に料金の差額もそこまでなく、使い方と料金でどちらを契約するか判断しましょう。
「WiMAX」がおすすめな人は ・速度がなるべく速い方がいい ・オンラインゲームなど多種多様な使い方をしたい人 「無制限Wi-Fi」がおすすめな人は、 ・容量を気にしないで使いたい人。 ・少しでも安い方がいい あなたの使い方を認識して契約すると失敗しないでポケットWi-Fiを使うことができます。
失敗しないWiMAXのプロバイダ選び
WiMAXはプロバイダで月額料金・キャンペーンなどが違います。
「結論、プロバイダでWiMAX契約すればお得なのか?」
「どこのプロバイダが速度が早いのか?」
比較してもよくわからない」
そういった、迷ってる人向けにおすすめのプロバイダを詳しく解説します。
当研究所は、WiMAXを10年間販売してきた経験があります。
ここでは、絶対に失敗しないWiMAXのプロバイダ選びをご紹介していきます。
①端末で選ぶ
WiMAXのプロバイダ選びは、「端末」が最新端末で提供されているプロバイダを選びます。
理由として、WiMAXはプロバイダで速度が変わりません。速度は「端末」で変わるからです。
プロバイダで月額料金の差はありますが、倍違うということはもちろんありません。
ただ、「端末」が最新端末でないと「実際の速度」に関して何倍も差が出てきます。
毎月、月額料金を支払って全く使いものにならないのであれば意味がありません。 次に、2020年最新端末を紹介します。
| 製品名 | Speed Wi-Fi NEXT WX06  |
Speed Wi-Fi NEXT W06  |
| 製造元 | NECプラットフォームズ株式会社 | ファーウェイ・ジャパン株式会社 |
| 対応ネットワーク | WiMAX2+、au 4G LTE | WiMAX2+、au 4G LTE |
| 下り最大速度 | 440Mbps | 1.2Gbps(440Mbps)*1 |
| 上り最大速度 | 75Mbps | 75Mbps |
*1 <東京都、埼玉県、愛知県、大阪府>の一部エリアとなります。 また有線接続で、USB3.0以上対応のType-Cケーブル(別売)が必要です。ハイスピードプラスエリアモードでの利用に限られます。
「W06」と「WX06」が2020年の最新端末になり、どちらもおすすめです。
理由は、一見W06の方が最大速度が2倍以上違うように見えます。 「W06」の最大1.2Gbpsで使う場合、場所が限定されるのと有線接続を考えたときにそれはWiMAXじゃなくていいですし、さらにハイスピードプラスエリアモードは月間7GBまでしか使えません。
万が一、7GB超えた場合は速度制限が1ヶ月かかりますので少しデメリットにもなるからです、
色々なサイトで「W06」を押してますが、「WX06」も通常の使い方をするなら「W06」と速度や性能はそこまで変わりません。
「WX06」は電波を場所に合わせて飛び方を変えてくれるので「W06」より安定して繋がります。
簡単にいうなら、「W06」は限定的に速度に特化した端末で、「WX06」は広範囲で使う際におすすめの最新機種になりますのでお好きな方で選びましょう。
②料金で選ぶ
次に、最新機種「W06」と「WX06」が対応したWiMAXプロバイダの料金を比較しました。
| 初期費用 | 3年間の月額料金 | 端末料金 | キャッシュバック | 3年間トータル料金 | |
| GMOとくとくBB | 3,000円 | 152,160円 | 0円 | 27,000円 | 128,060円 |
| DTI WiMAX | 3,000円 | 126,670円 | 0円 | なし | 129,670円 |
| BroadWiMAX | 3,000円 | 128,626円 | 0円(条件あり) | なし | 131,626円(条件あり) |
| カシモWiMAX | 3,000円 | 130,368円 | 0円 | なし | 133,368円 |
| Tikiモバイル WiMAX | 0円 | 143,640 | 0円 | なし | 143,640円 |
| hi-ho | 3,000円 | 144,960円 | 0円 | なし | 147,960円 |
| BIGLOBE | 3,000円 | 136,300円 | 19,200円 | 7,000円 | 151,500円 |
| UQWiMAX | 3,000円 | 139,680円 | 15,000円 | なし | 157,680円 |
| @nifty | 3,000円 | 150,890円 | 20,000円 | なし | 174,652円 |
*全プロバイダWIMAX2+のギガ放題での料金計算になります。 *ギガ放題とは「通信量無制限の使い放題」+「au 4G LTEハイスピードエリアモード」が併用できるサービスです。(3日で10GBの制限はあります)
この中で、キャッシュバックが多い「GMOとくとくBB」がトータル料金が最安値になりますが、少し落とし穴があるのでおすすめはしません。
キャッシュバックの手続きが必要なく、月額料金が最安値の「DTI WiMAX」がおすすめです。
WiMAXのキャッシュバックは条件があるので、月額料金が一番安いプロバイダを選ぶのが賢い選び方になります。
WiMAXのプロバイダの多くは4年目以降料金が上がることが多いですが、「DTI WiMAX」は料金変わらないのでそのまま最安値で使えます。
③3年間の月額料金が最安値「DTI WiMAX2+」
提供元:DTI WiMAX公式
| 月額料金 | 4,136円 |
| 1ヶ月〜2ヶ月目 | 0円 |
| 3ヶ月目 | 2,849円 |
| 事務手数料 | 3,300円 |
| 端末代金 | 0円 |
| LTEオプション月額料金 | 0円 |
「DTI WiMAX2+」で契約すれば以下のようなメリットとデメリットがあります。
おすすめといってもメリットだけではないのでデメリットを把握して選びましょう。
- 月額料金がどこよりも安い。
- 最新端末の「W06」と「WX06」が無料。
- ○ヶ月無料のキャンペーンを行っている。
「DTI WiMAX2+」は、キャッシュバックがありません。 「GMOとくとくBB」のキャッシュバックを受け取れる方や、キャッシュバックが欲しい方は「GMOとくとくBB」をおすすめします。
ただ、「DTI WiMAX2+」は「GMOとくとくBB」のようなキャッシュバックが無い代わりに、どのプロバイダよりも月額料金が安いです。
2020年5月現在では最初の2ヶ月が無料となるキャンペーンを行っており、3ヶ月目は2,590円で、4ヶ月目~3,760円と月額料金としては最安値になってます。
また、キャッシュバックを受け取る必要がないので、手続きし忘れるといったことがありません。 GMOとくとくBBでキャッシュバックを受け取り忘れて、結果高額になってしまう可能性を考えると、おすすめです。 最新端末「W06」と「WX06」の端末料金も無料なので、お得に利用ができます。 「DTI WiMAX2+」公式窓口はこちら
失敗しないポケットWi-Fiの選び方
ポケットWi-FiもWiMAX同様に契約先で「料金」と「端末」が違います。
ただ、そこまで大きく差が出るわけでありません。
各社で提供してる端末の最大速度が150Mbpsになっているのが理由です。 その中でも、端末によって特徴や使い方によっておすすめの端末は違ってきます。
①ポケットWi-Fiの端末を選ぶ
ポケットWi-Fiの最新端末でおすすめの2機種を紹介します。 これは、大手のポケットWi-Fiで提供してる端末のこともあり、スペックもポケットWi-Fiの中でおすすめの端末です。
| 製品名 | GlocalMe U2s 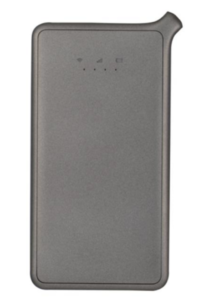 |
FS030W  |
| 通信規格 | IEEE802.11b/g/n | IEEE 802.11 a/b/g/n/ac |
| 下り最大速度 | 150Mbps | 150Mbps |
| 上り最大速度 | 75Mbps | 75Mbps |
| 連続通信時間 | 約12時間 | 20時間(Bluetooth通信24時間) |
| 端末サイズ | 約127×65.7×14.2mm | 74.0 × 74.0 × 17.3mm |
| 重さ | 約151g | 約128g |
| 同時接続 | 5台 | 15台 |
どちらも最大速度は150Mbpsで変わらないですが、通信時間に「FS030W」に軍牌は上がります。 そして、本当に端末で速度が変わらないのかも調べてました。
| 時間帯 | Ping | 下り | 上り |
|---|---|---|---|
| 朝 | 55.36ms | 27.52Mbps | 16.36Mbps |
| 昼 | 39.5ms | 7.46Mbps | 8.63Mbps |
| 夕方 | 51.49ms | 22.84Mbps | 17.83Mbps |
| 夜 | 58.55ms | 23.37Mbps | 11.61Mbps |
| 深夜 | 74.85ms | 19.11Mbps | 6.94Mbps |
| 時間帯 | Ping | 下り | 上り |
|---|---|---|---|
| 朝 | 131.57ms | 27.14Mbps | 14.13Mbps |
| 昼 | 139.88ms | 24.2Mbps | 9.72Mbps |
| 夕方 | 130.28ms | 22.71Mbps | 11.92Mbps |
| 夜 | 117.71ms | 22.48Mbps | 11.8Mbps |
| 深夜 | 120.74ms | 19.79Mbps | 10.97Mbps |
提供元:みんなのネット回線速度
下りや上りの実測は差ほど変わりませんでしたが、顕著に差が出たのは「Ping値」です。
「GlocalMe U2s」の方が「Ping値」は優秀なので、オンラインゲームやLINE通話の品質が安定します。
「FS030W」の通信時間20時間はメリットに聞こえますが、20時間も外で使うことはあまりないのかなと考えます。
通信時間は、充電すればユーザーで解決できます。 逆に、通信速度はユーザーで改善することはできません。
結果、「ping値」含め通信速度が安定している「GlocalMe U2s」がおすすめです。
2.料金で選ぶ
あとは、「GlocalMe U2s」を提供している会社と契約するだけになります。
ここでは、しっかり無制限で使えるポケットWi-Fiのキャリアを比較した料金を紹介します。
| 2年間の月額料金 | 初期費用 | 端末 | |
| ギガWi-Fi | 78,000円 | 3,000円 | GlocalMe U2s |
| ポケットモバイルcloud | 78,000円 | 3,000円 | GlocalMe U2s |
| どこよりもWi-Fi | 81,120円 | 3,000円 | GlocalMe U2s |
| よくばりWi-Fi | 82,800円 | 3,000円 | GlocalMe U2s |
| どんなときもwifi | 83,520円 | 3,000円 | GlocalMe U2s |
*2020年4月「Mugen WiFi」は、在庫不足で新規受付を停止しています。
結論、無制限Wi-Fiを使う場合のおすすめは「ギガWi-Fi」になります。
理由は、ソフトバンク・ドコモ・auの電波対応の「トリプルキャリア」だからです。
「トリプルキャリア」は、ソフトバンク・ドコモ・auの繋がりやすい電波で場所に合わせて適切なWi-Fiが利用できます。
トリプルキャリアは、本来決まったキャリアの電波しか使えないものが全て対応できるので、通信障害があった場合なども柔軟に対応して接続することができます。
③無制限のポケットWi-Fi「ギガWi-Fi」

提供元:ギガWi-Fi公式
| 月額料金 | 3,718円 |
| 事務手数料 | 3,300円 |
| 端末代金 | 0円 |
| 契約期間 | 2年 |
| 違約金 | 0〜24ヶ月目 18,000円 26ヶ月目以降 9,500円 更新月(25ヶ月目) 0円 |
ギガWi-Fiは、無制限のポケットWi-Fi業界では最安値の金額になっており、速度の評判も良くポケットWi-Fiを始めるなら「ギガWi-Fi」をおすすめします。
ギガWiFi届いた!スピード早すぎて泣ける さらばどんなときもWiFi、はよ会社畳め
— KEROBAKO (@urix_side) April 22, 2020
同じ端末の「どんなときもWi-Fi」と速度が違ってる様子が伺えます。
「GlocalMe U2s」で最安値は「ギガWi-Fi」「ポケットモバイルcloud」の2社ですが、速度の評判もいいのが「ギガWi-Fi」 2年以内の解約につきましては、違約金が高いのであなたが毎月支払ってもいい料金なのかしっかり考えてみてください。 「ギガWi-Fi」公式窓口はこちら
コロナ蔓延で、在宅ワークが急増→申込殺到→キャリアで在庫がなくなる状況が発生しています。 今回紹介した、ギガWi-Fi以外も遜色ないポケットWi-FiなのでギガWi-Fiが申し込めない場合はチェックしてみてください。 ・ポケットモバイルcloud公式サイト:https://pocket-m.jp/ ・どこよりもWi-Fi公式サイト:https://wifi.dokoyorimo.com/
11.Wi-Fi疑問集
 Wi-Fiを初めて使う人などは、いろいろと疑問が湧きますよね?
Wi-Fiを初めて使う人などは、いろいろと疑問が湧きますよね?
本記事にはたくさんの答えを散りばめてきましたが、想定できる疑問についてもう少しだけ解説します。
11-1.Wi-Fiマークの種類と意味
スマートフォンでWi-Fiを使い始めると、スマホ画面の上端に「Wi-Fiマーク」を目にするようになります。 Wi-Fiマークは、「Wi-Fiピクトグラム」と呼ばれることもあります。
接続状況によって形が変わりますので、Wi-Fiマークについて知っておくと、スマホのWi-Fi接続状況が分かるようになります。
上下の矢印マークとビックリマーク
| マーク | 基本情報 |
矢印マーク 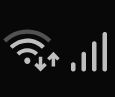 |
正常な通信状態を表します。 ※右側はモバイル回線のアンテナ |
ビックリマーク 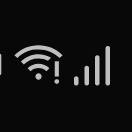 |
接続に問題があることを表します。 ※右側はモバイル回線のアンテナ |
Wi-Fiマークの横に、上下の矢印マークが表示されていることがあります。この場合、Wi-Fi接続が正常に行われていることを示しています。
上向きの矢印の点滅は、スマホがアップロード(データの送信)を行っていることを示しています。
下向きの矢印の点滅は、スマホがダウンロード(データの受信)を行っていることを示しています。
Wi-Fiでのインターネット接続に問題があるときは、Wi-Fiマークの横にビックリマークが表示されます。これは、Wi-FiルーターとスマホのWi-Fi接続は認識しているけれども、通信状態に何らかの問題があるということを表しています。
ビックリマークが出るときは、
- Wi-Fiの電波が弱すぎる/ほとんど届いていない
- 同じWi-Fiに接続している人が多すぎる
- インターネット回線に問題がある
- Wi-Fiルーターに問題がある
- 公衆Wi-Fiスポットで認証に問題がある
という原因が考えられます。
Wi-Fiをオフにすると、Wi-Fiマークの横にバツ印が表示される場合もあります。
Wi-Fiの扇マークの曲線の数が少ない場合の対処法
Wi-Fiマークの基本は、扇形の曲線が重なっています。一般的には、点の上に3つの曲線が乗っている形です。 点灯している曲線の数は、電波の強弱を表します。
しっかり接続できていれば、全ての曲線が点灯し、電波が弱いときは、曲線の数が減ります。
電波をしっかり拾うための一番シンプルな方法はWi-Fiルーターの近くに行くことです。
Wi-Fiがつながらなかったり、極端に遅い場合は、続きを御覧ください。
11-2.Wi-Fiがつながらない/遅いときの対処法
 いざWi-Fiの設定は終わったものの、
いざWi-Fiの設定は終わったものの、
- インターネットに繫がらない
- 電波が途切れる
- 通信速度が遅い
などの問題に直面するかもしれません。
ここでは、そんな問題が発生した場合の対処法について説明します。
対処法①距離が遠い/障害物がある場合
一人暮らしですと、一戸建てに比べて距離や障害物の問題は解決しやすいと思います。
できるだけルーターの近くで通信をするようにしたり、スマホとルーターの間にある障害物をなるべく取り除きましょう。
対処法②たくさんの端末を接続している場合
Wi-Fiルーターの能力として、据え置き型なら10〜15台、モバイルルーターなら5〜10台の同時接続は可能ですが、ルーターが複数のSSIDを使用できる場合は、いくつかずつに分けて接続してみましょう。
負担が分散して通信が回復する場合があります。
対処法③電波干渉がある場合
Wi-Fiの電波には、2.4GHz帯のものと5GHz帯のものがあります。
実は、電子レンジやコードレス電話も2.4GHz帯の電波を使用しています。 これらのものを同時に近くで使用した場合、2.4GHz帯のWi-Fi電波が不安定になります。
スマホが対応していれば(最近のiPhoneなど性能の高いスマホは5GHz帯のWi-Fiに対応しています)、2.4GHz帯ではなく、5GHz帯のSSIDを選択しましょう。
詳しくは、お手持ちのマニュアルをご覧ください。
対処法④ファイアウォールによる場合
パソコンをWi-Fi接続する場合は、セキュリティソフトやWindows OSの影響を受ける場合があります。
これらには、外部との通信を監視して、許可していない通信を遮断する「ファイアウォール」という機能があります。
セキュリティソフトを停止させてWi-Fi通信が安定するなら、原因はファイアウォールにありそうです。 ファイアウォールを無効化するか、例外ルールを設定する必要があります。
詳しくは、セキュリティソフトまたはパソコンのサポートに問い合わせましょう。
対処法⑤ルーターに不具合がある場合
ルーターの不具合の例として、
- 真夏のような暑い部屋だと熱暴走
- ファームウェアのアップデートが必要
- ルーターの再起動が必要
といったケースが考えられます。
まずは、ルーターの電源を切り、しばらくしてから電源を入れて接続を確認してみましょう。
また、ファームウェアのアップデートで不具合が解消するケースもありますので、マニュアルを読みながら行いましょう。
実はスマホの不具合だった、というケースもあるので、その場合はスマホの再起動やアップデートを試し、それでもつながらなければスマホキャリアに問い合わせましょう。
対処法⑥ルーターの接続方式がIPv6ではない場合
「IPv6 IPoE」という接続方式にすることで光回線の高速通信をより生かすことができます。
光回線の契約でIPv6オプションに加入しているなら、Wi-FiルーターがIPv6で通信できているか確認しましょう。
対処法⑦ルーター以外での不具合を探す
通信に問題がある場合、原因がWi-Fiルーターではないこともあります。
そんなときは、プロバイダーに問い合わせましょう。
12.まとめ
 本記事では、Wi-Fiとは何かについて解説してきましたが、いかがだったでしょうか?
本記事では、Wi-Fiとは何かについて解説してきましたが、いかがだったでしょうか?
Wi-Fiは、無線通信の業界団体がつくったブランドで相互接続を保証するものです。
これからは、スマホやパソコンだけではなく、家電もWi-Fiでインターネットにつなげる時代になりつつあります。
本記事で自信をもっておすすめするWi-Fiは、
- 光回線 + Wi-Fiルーター
- WiMAXのモバイルルーター
の2つです。
【おすすめ光回線とWiMAX比較表】
| 光回線 | ↔ | WiMAX |
| 100Mbps〜2Gbps | 最大速度 | 440Mbps |
| 必要 | 工事 | 不要 |
| なし | 通信制限 | 3日間10GB |
| スマホに合わせて/enひかり | プロバイダ | DTI |
| 3300円〜 | 月額料金 | 3760円(25ヶ月〜) |
| 100円/500円/1000円 | スマホ割 | 300円(UQモバイル) |
| 実質無料/15000円 | 工事費 | 0円 |
選択肢①光回線 + Wi-Fiルーター
データ容量完全無制限かつ高速通信をしたい方におすすめの選択肢です。
大手キャリアのスマホに合わせれば離れて暮らす家族含めて割引を受けることができますし、enひかりなら工事費はかかるものの月額料金を抑えることができます。
選択肢②WiMAXのモバイルルーター
WiMAXは、工事不要で手軽に始められ、どこでも使えるので、あまり家にいない方や引っ越しの予定がある方におすすめです。
本記事を通して、あなたが楽しくWi-Fiを使うための一助になれば幸いです。









